Data publikacji: 12-04-2022 | Data aktualizacji: 11-12-2023 | Autor: Alicja Garbowska
Archicad - Jak pokazać cienie na rzucie 2D? Poradnik, tutorial

Ukazanie cieni na rzucie wpływa na wartość merytoryczną i wizualną
rysunków. Zasygnalizowanie ciemnych stref pozwala na racjonalne usytuowanie
brył.
Pokazanie cieni na rzucie 2D w programie Archicad nie jest intuicyjną i łatwą sprawą.
Temat cieni rozpoczęliśmy w artykule Archicad - Jak pokazać cienie na rzucie 3D? Poradnik, tutorial, w wypadku rzutów 2D przedstawiona procedura wymaga wydłużenia. Należy mieć na uwadze, że wprowadzone cienie nie ulegają automatycznym zmianom, lecz wymagają ręcznej przebudowy.
W celu ukazania cieni należy wykonać następujące czynności (procedury w punktach 1-3 są zbieżne jak dla rzutu 3D):
1. Określić lokalizację i orientację względem stron świata.
Z Menu wybieramy Opcje (Options), Preferencje Projektu (Project Preferences) i Lokalizacja Projektu (Project Location…).
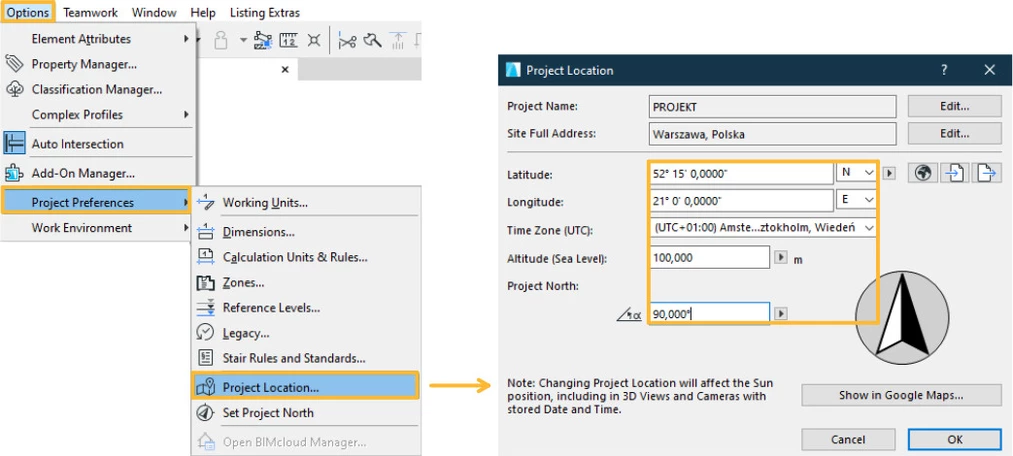
2. Zadać parametry dla aksonometrii - widok z góry.
Prawym przyciskiem myszy (PPM) klikamy na obszar roboczy i wybieramy Wyświetl Wszystko w 3D (Show All in 3D).
Przy otwartym widoku 3D z Menu wybieramy kolejno Widok (View), Opcje Widoku 3D (3D View Options), Parametry Widoku 3D (3D Projection Settings…).
Jeżeli wyświetlone zostanie okno Parametrów Perspektywy (Perspective Settings…) konieczne jest przejście na Ustawienia Aksonometrii (Parallel Projection Settings) poprzez wybranie przycisku Ustawienia Aksonometrii w górnym prawym rogu.
Kolejnym krokiem jest wybranie w oknie Ustawień Aksonometrii z rozwijanej listy widoku z góry. Następnie azymut kamery ustawiamy na 270 stopni. Pozycję słońca określamy na podstawie zadanej lokalizacji i daty lub określamy dowolnie.
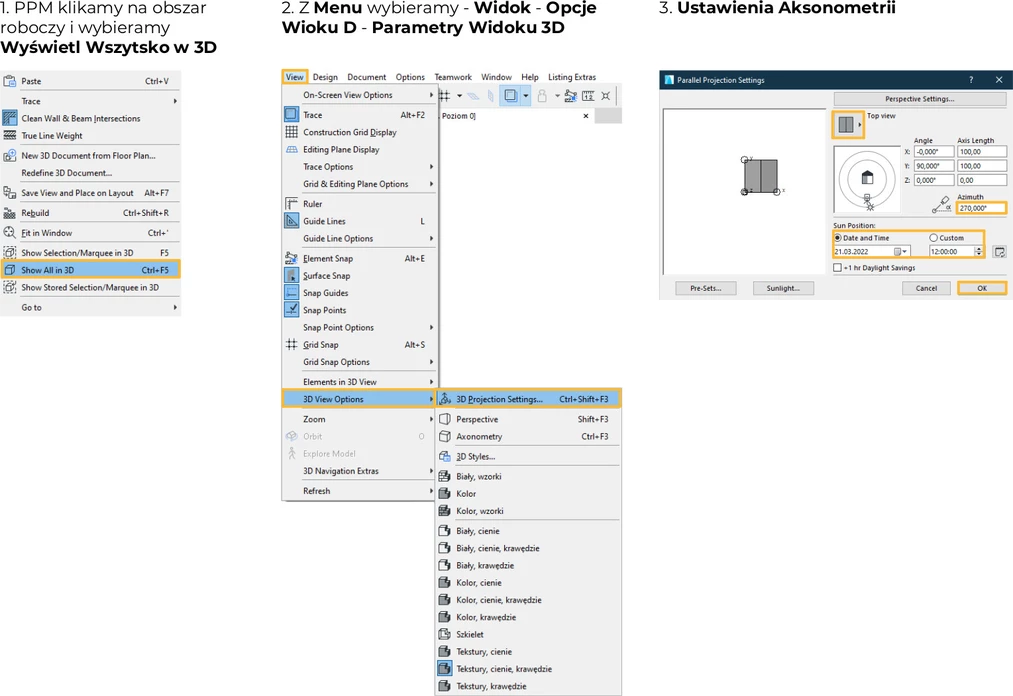
3. Utworzyć Dokument 3D.
Stworzony widok aksonometrii należy zapisać jako Dokument 3D.
Z poziomu widoku 3D kierujemy się do Nawigatora i z menu kontekstowego w folderze Dokument 3D wybieramy - Nowy Dokument 3D z 3D… (New 3D Document from 3D…).
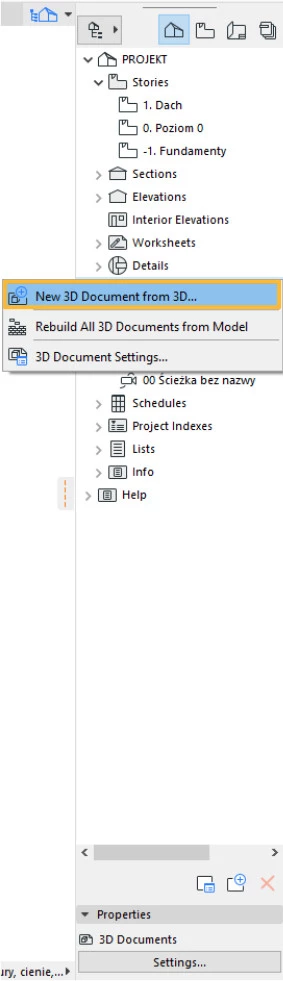
Należy pamiętać, że sposób wyświetlania Dokumentu 3D podlega regułom jak Mapa Widoku – nadajemy m.in. kombinację warstw, skalę, zestaw piór.
Przechodzimy do Ustawień (Settings) dotyczących Dokumentu 3D w Nawigatorze.
W oknie Ustawień w zakładce Reprezentacja Modelu (Model Display) zdecydować można o wartościach kategorii:
- Elementy w Przekroju (Cut Elements) – zadać można wypełnienie i pióra przecinanych obiektów,
- Elementy w Widoku (Uncut Elements) – ustawienia jak dla Elementów w Przekroju. W celu wyróżnienia cieni w części Wypełnienie Powierzchni Elementów (Fill Uncut Surfaces with: ) z listy wybieramy Jednakowe Pióra (Uniform Pen Color). W wyskakującym oknie Pióro Powierzchni Widokowych (Fill Uncut Surfaces with: ) decydujemy się na kolor biały. W dalszej części zaznaczamy okno Jednakowe Pióra dla Elementów w Widoku (Uniform Pen for Uncut Elements) i wybieramy kolor czarny.
- Słońce i Cienie (Sun and Shadows) – zaznaczamy okno Cienie Słoneczne (Sun Shadow). Następnie nadajemy cieniom wypełnienie. W przykładzie wybrano 50% i czarne pióro Wzorku Wypełnienia.
- Krawędzi Ukryte (Hidden Edges) – zatwierdzenie tej opcji umożliwia wyświetlenie krawędzi, które w klasyczny widoku zostałyby ukryte.
Zadane wartości dotyczą jedynie aktywnego Dokumentu 3D.
Poniżej pokazano ustawienia dla omawianego przykładu oraz rezultat
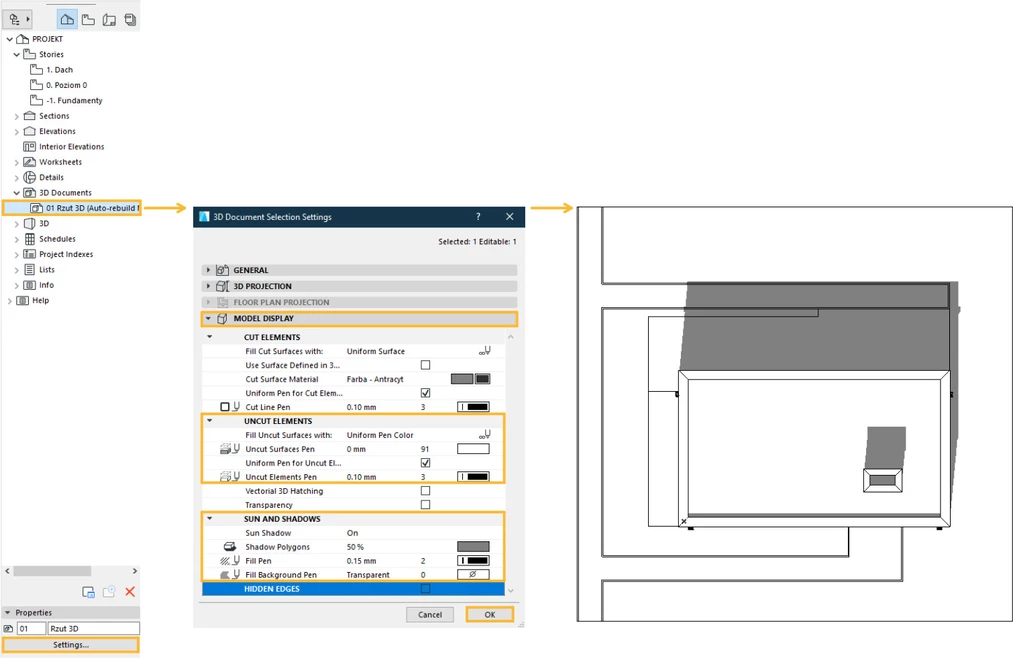
4. Nałożenie cieni na rzut 2D.
Należy pamiętać, że w przykładzie cienie 2D zostały wprowadzone jako kopia cieni Dokumentu 3D i wymagają ręcznej przebudowy.
Najpierw zaznaczamy elementy Dokumentu 3D (za pomocą markizy lub skrótu ctrl+A) i kopiujemy je.
Tworzymy nowy Obszar 2D – w Nawigatorze klikamy prawym przyciskiem myszy na Obszar 2D (Worksheets) i wybieramy Nowy Niezależny Obszar 2D (New Independent Worksheet). Następnie do otwartego Obszaru 2D wklejamy kopie Dokumentu 3D w oryginalnym położeniu.
W wyniku tej operacji obiekty zostały zamienione na elementy 2D. Dzięki temu możliwe jest zaznaczenie i skopiowanie jedynie cieni, w celu dodania ich do rzutu.
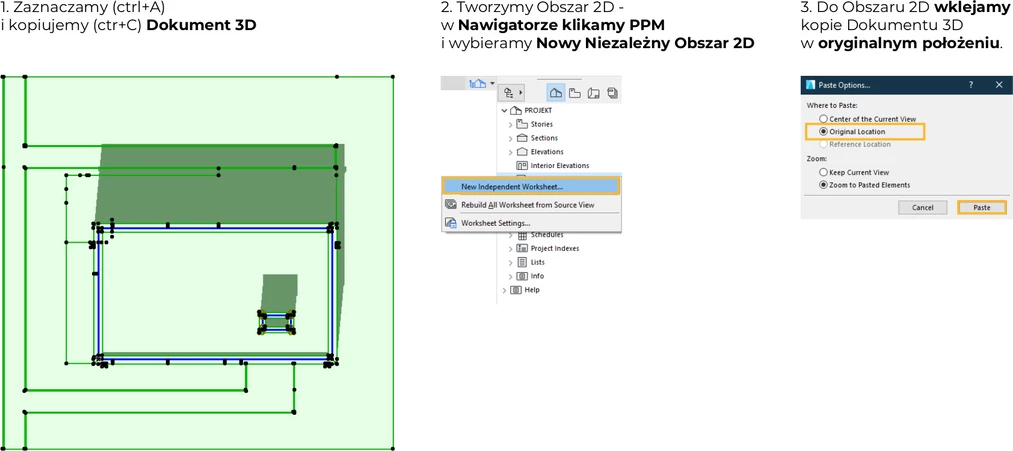
Przy pomocy funkcji Znajdź i Zaznacz (ctrl+F) podświetlamy cienie. Zadajemy kryteria, które umożliwią wyselekcjonowanie jedynie cieni: Typ Elementu (Element Type) – Wypełnienie (Fill) oraz Wypełnienie (Fill) – 50%. Następnie klikamy plus.
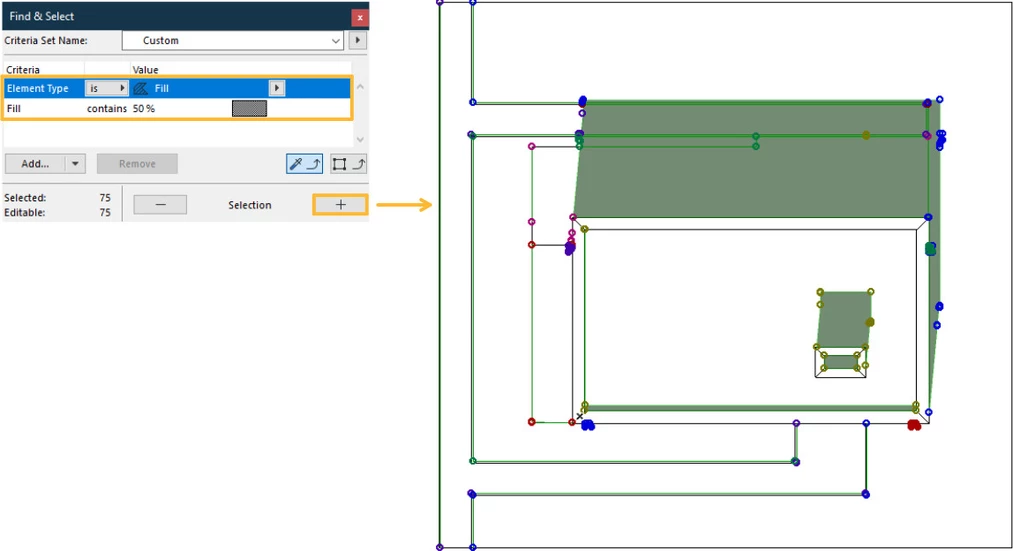
Zaznaczone cienie kopiujemy i wklejamy na rzucie w oryginalnym położeniu.
Poniżej pokazano efekt działań.
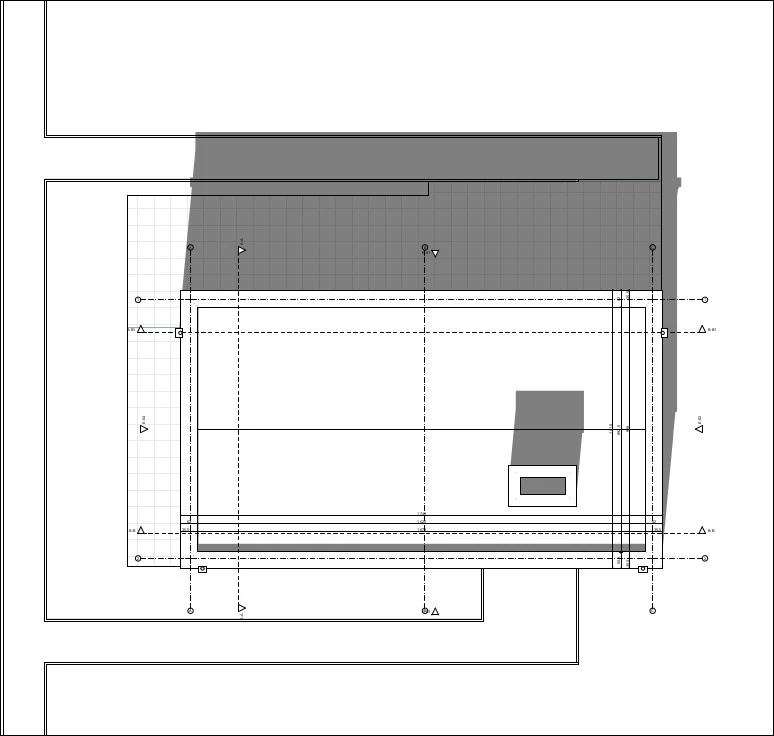
Jeżeli chcielibyście dowiedzieć się więcej na temat Archicada zapraszamy do zapoznania się z ofertą kursów Archicada, które udostępniamy na stronie.
Pozdrawiam!
Przeczytaj o programie Archicad na naszym blogu
-
![Archicad AI Visualizer – Co to jest i jak go wykorzystać w projektowaniu architektonicznym?]()
Archicad AI Visualizer – Co to jest i jak go wykorzystać w projektowaniu architektonicznym?
Poznaj AI Visualizer – narzędzie, które rewolucjonizuje wizualizacje w Archicadzie. Odkryj, jak AI może usprawnić Twoją pracę i zaskoczyć klientów! -
![Co to jest - Projekt zagospodarowania terenu (PZT) i co zawiera?]()
Co to jest - Projekt zagospodarowania terenu (PZT) i co zawiera?
Sprawdź artykuł i dowiedz się czym jest oraz co zawiera PZT -
![Archicad - Modyfikatory odsunięcia - Poradnik, tutorial]()
Archicad - Modyfikatory odsunięcia - Poradnik, tutorial
Jeśli zastanawiasz się jak posługiwać się modyfikatorami odsunięcia lub jak modyfikować poszczególne warstwy elementów, to ten poradnik jest dla Ciebie!
Jakiego oprogramowania chcesz się nauczyć?
-
Sketchup
Liczba dostępnych kursów: 35
Łączny czas trwania kursów: 186 godzin![]()
-
3ds Max
Liczba dostępnych kursów: 28
Łączny czas trwania kursów: 322 godzin![]()
-
Archicad
Liczba dostępnych kursów: 25
Łączny czas trwania kursów: 135 godzin![]()
-
Revit
Liczba dostępnych kursów: 18
Łączny czas trwania kursów: 89 godzin![]()
Szukasz czegoś innego?







