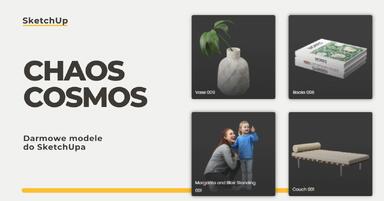Data publikacji: 26-08-2021 | Data aktualizacji: 28-02-2024 | Autor: Piotr Kurpiewski
Sketchup - Jak ustawić kolejkę renderów? Omówienie narzędzia Batch Render
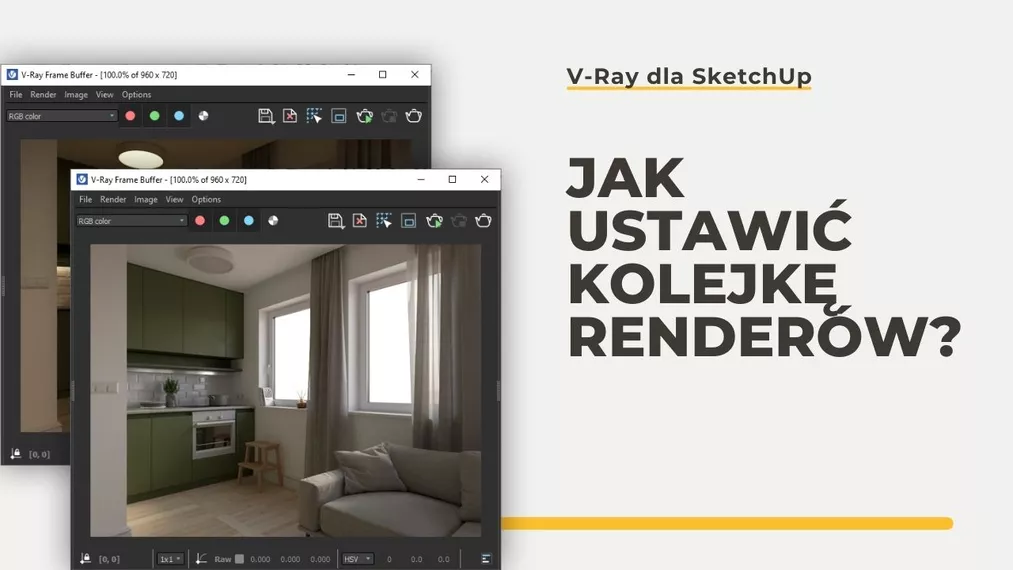
Przedstawiając projekt zazwyczaj tworzymy więcej niż jeden kadr. Praca nad kilkoma widokami jednocześnie bywa czasochłonna. Rendering jednego, po drugim jest po prostu uciążliwy. Aby zaoszczędzić czas można zlecić V-Rayowi rendering wielu widoków po kolei, czyli ustawić kolejkę renderów (tzw. Batch render), zostawiając ją na przykład na noc. O tym jak to dokładnie zrobić, opowiem w tym artykule.
Sceny
Zacznijmy od początku, czyli od utworzenia widoku, do którego zawsze będzie można wrócić. Robimy to wybierając kolejno Widok / Animacja / Dodaj Scenę z paska menu w górnym obszarze okna SketchUp. W ten sposób dodajemy kartę o nazwie Scena 1. Następna stworzona scena otrzyma nazwę Scena 2; analogicznie wszystkie kolejne sceny. Klikając w świeżo utworzone zakładki przechodzimy do wybranych scen, czyli przywołujemy zapisane przez nie właściwości.
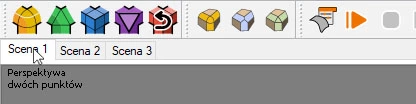
Przejścia między scenami kontrolujemy w menu: Okno / Informacje o modelu / Animacja, w górnym rogu okna SketchUp. Możemy też przejść tam z menu Widok / Animacja / Ustawienia. Wszelkie wprowadzone tu zmiany nie będą miały wpływu na ustawienia kolejki renderów, ale mogą pomóc płynnie poruszać się w oprogramowaniu.
Jakie właściwości zapamiętuje scena?
Scena zapamiętuje aktywne w momencie jej utworzenia Właściwości do zapisu. Są to:
- Położenie kamery - najważniejsza funkcja odpowiadająca za kompozycję, którą widzi zarówno SketchUp jak i V-Ray;
- Geometria ukryta - nieistotna dla V-Raya, ale obciążająca podgląd w SketchUp;
- Widoczne warstwy - widoczność poszczególnych elementów określona tak samo w SketchUpie i V-Rayu;
- Aktywne płaszczyzny przekroju - powiązane ze sobą Przekroje w SketchUpie i Sections w V-Ray, dzięki którym można np. ustawić kamerę w małym pomieszczeniu (więcej dowiesz się z naszego filmu Jak wyrenderować przekrój?);
- Style i mgła - właściwości zupełnie nieistotne dla V-Raya, ale mające wpływ na sprawne poruszanie się w SketchUpie;
- Cienie - dają możliwość zastosowania różnych warunków oświetleniowych w scenach.
- Położenie osi - nie ma wpływu na temat tego artykułu.

Po wejściu w zakładkę Sceny w Zasobniku domyślnym po prawej stronie w oknie SketchUp można wskazać które właściwości do zapisu zostaną “zapamiętane” przez poszczególne sceny. Wybierajmy tylko te faktycznie istotne. Najczęściej będą to: Położenie kamery, Widoczne warstwy i Cienie. Pozostałe cechy z reguły powinny zostać wyłączone. To dzięki nim możemy ukrywać nieatrakcyjne elementy kompozycji i tworzyć kadry o poranku czy po zmroku.


Czego sceny nie zapamiętują?
Niestety sceny w SketchUpie nie potrafią zachowywać informacji dotyczących ustawień V-Ray. Nie uda się nam więc wyrenderować w kolejce wizualizacji, które mają inne proporcje, korzystają z Custom Orientation przy SunLight lub dla których zmienia się intensywność tych samych świateł. Wybrane ustawienia jakości, silnika czy chociażby dodatkowych kanałów Render Elements zostaną zastosowane globalnie do wszystkich widoków.
Można co prawda posiłkować się Warstwami i ustawiać odpowiednio widoczność świateł na poszczególnych Scenach (patrz: przykład powyżej), ale nie rozwiązuje to wszystkich problemów związanych z V-Rayem. Na ten moment należy po prostu zaakceptować to ograniczenie.
Jak wyłączyć scenę z kolejki?
Tutaj na szczęście rozwiązanie jest bardzo proste. W zakładce Sceny, w Zasobniku domyślnym bezpośrednio nad nazwą sceny możemy odznaczyć checkbox Dołącz do animacji. W SketchUpie takie nieaktywne sceny będą miały nazwę w nawiasie, ale nadal będzie można do nich przejść i wybrać ich właściwości do zapisu. V-Ray natomiast pominie je podczas renderingu.
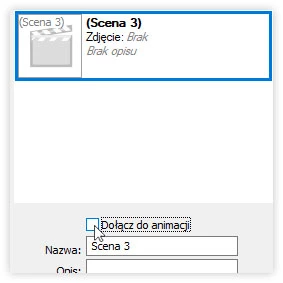
Render Output
Aby rendering wystartował należy wcześniej określić format i ścieżkę do zapisu wizualizacji. Służy do tego zakładka Render Output w ustawieniach Asset Editora V-Ray. To tam wybiera się docelowy format (bezstratny .tif czy .png lub zoptymalizowany .jpg) i wskazuje odpowiedni folder, w którym po zakończonym procesie pojawią się wszystkie obrazy.

Batch render
Ostatnim krokiem jest wybranie ikony Batch render na pasku narzędzi V-Ray lub wskazanie kolejno Rozszerzenia / V-Ray / Rendering / Batch render w górnym menu. W ten sposób uruchomimy proces renderowania wybranych widoków, jeden po drugim. W zależności od wybranego silnika, V-Ray najpierw policzy tzw. etap Light Cache, a w następnej kolejności będzie wykonywał finalne odszumianie każdej ze scen. Proces ten możemy w każdej chwili zatrzymać klikając ikonę Stop render, podobnie jak w przypadku tradycyjnego renderingu.
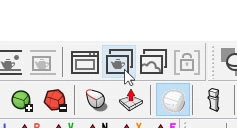
Jeśli oprócz plików rastrowych chcielibyśmy zachować wizualizacje także w historii V-Ray, to przed uruchomieniem Batch render należy włączyć zapis automatyczny we Frame Bufferze. Żeby to zrobić musimy wybrać Options / History w górnym menu okna renderowania V-Ray i wskazać Save automatically.
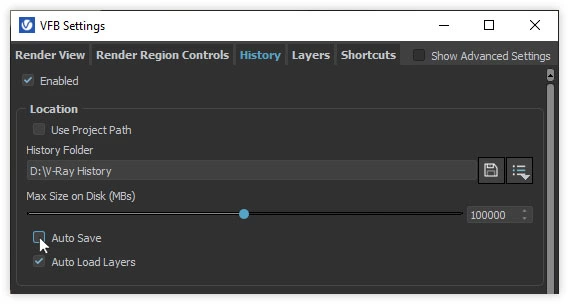
Po zakończonym renderingu wizualizacje wraz ze wszystkimi wybranymi Render elements zapiszą się we wskazanym przez nas folderze oraz na bieżąco (o ile to włączyliśmy) w V-Ray History. Pozostaje już tylko postprodukcja. Jeśli chcesz ją wykonać bezpośrednio w V-Rayu, to koniecznie obejrzyj nasz film pt: Jak zmienić kolor obiektu w postprodukcji?
Przeczytaj o programie Sketchup na naszym blogu
-
![Modele 3D w sprzedaży nieruchomości - jak podnoszą atrakcyjność oferty?]()
Modele 3D w sprzedaży nieruchomości - jak podnoszą atrakcyjność oferty?
Dowiedz się w jaki sposób wykorzystanie modelu 3d może pomóc w sprzedaży nieruchomości. -
![Darmowy Kurs SketchUp + V-Ray - Dowiedz się jak stworzyć pierwszą wizualizację!]()
Darmowy Kurs SketchUp + V-Ray - Dowiedz się jak stworzyć pierwszą wizualizację!
Chcesz nauczyć się, jak tworzyć profesjonalne wizualizacje wnętrz? Ten darmowy kurs online SketchUp to idealna szansa, by rozpocząć naukę bez żadnych kosztów! -
![Sztuczna inteligencja i SketchUp - generowanie map PBR i tekstur seamless]()
Sztuczna inteligencja i SketchUp - generowanie map PBR i tekstur seamless
SketchUp 2025 i AI to nowy wymiar tworzenia tekstur! Sprawdź, jak szybko generować realistyczne materiały seamless i mapy PBR. -
![Darmowe modele i materiały do SketchUpa! Jak optymalnie korzystać z biblioteki Chaos Cosmos?]()
Darmowe modele i materiały do SketchUpa! Jak optymalnie korzystać z biblioteki Chaos Cosmos?
Poznaj Chaos Cosmos - darmową bibliotekę modeli i materiałów do SketchUpa, dostępną z każdą licencją V-Ray.
Chcesz poznać program Sketchup? Sprawdź nasz darmowy kurs online!

Jakiego oprogramowania chcesz się nauczyć?
-
Sketchup
Liczba dostępnych kursów: 35
Łączny czas trwania kursów: 186 godzin![]()
-
3ds Max
Liczba dostępnych kursów: 28
Łączny czas trwania kursów: 322 godzin![]()
-
Archicad
Liczba dostępnych kursów: 25
Łączny czas trwania kursów: 135 godzin![]()
-
Revit
Liczba dostępnych kursów: 18
Łączny czas trwania kursów: 89 godzin![]()
Szukasz czegoś innego?