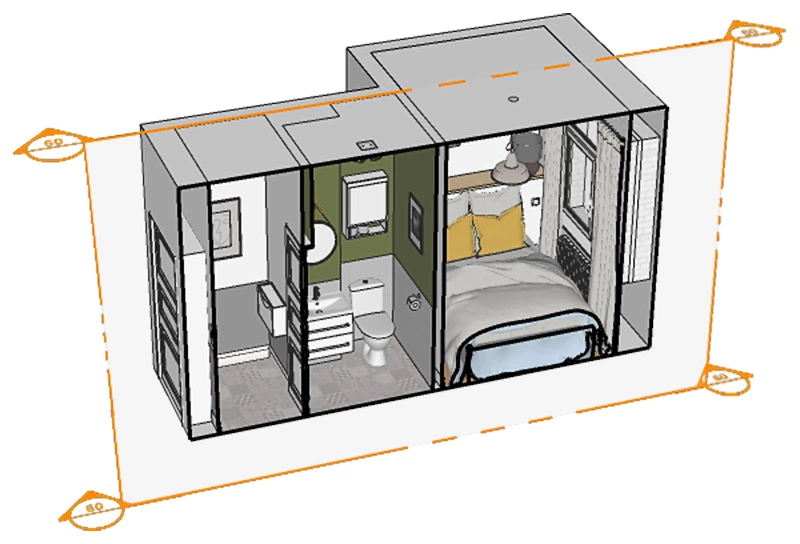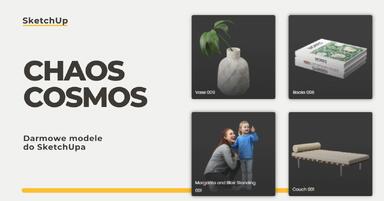Data publikacji: 28-01-2021 | Data aktualizacji: 20-02-2025 | Autor: Piotr Kurpiewski
Sketchup - Jak zrobić przekrój? Omówienie V-ray Clipper - Tutorial, poradnik

Poruszanie się z kamerą w małym pomieszczeniu jest dość skomplikowane. W niedużych łazienkach wręcz niemożliwe jest ustawienie takiego widoku, na którym wnętrze będzie wyglądało korzystnie. Często sprzęty są ustawione tak, że nie da się pokazać ich w całości. Innym razem jeden z nich zasłania pozostałe. Jeśli spotkałeś się kiedyś z tego typu problemami, to przychodzę dziś do Ciebie z gotowym rozwiązaniem!
Jeżeli wolisz słuchać niż czytać, to obejrzyj ten film, który krok po kroku pokaże Ci, jak wykonać idealną wizualizację przekroju:
Ustawienie płaszczyzny przekroju
Żeby umożliwić sobie odpowiednie ustawienie kamery należy przeciąć wizualizowane wnętrze płaszczyzną przekroju. To nie tylko ułatwi kadrowanie, ale pomoże też pozbyć się niepotrzebnych elementów wyposażenia. Żeby to zrobić wybierz Płaszczyzna przekroju z zakładki Narzędzia, a następnie określ oś, wzdłuż której zostanie wykonane cięcie.
Teraz można swobodnie zajrzeć do środka pomieszczenia. Czas więc na ustawienie kamery i zapisanie sceny tak, żeby można było łatwo do niej wrócić. Ważne, aby nie pokazywać w kadrze przeciętych elementów wyposażenia, ścian i podłogi. Skomponuj jednak obrazek tak, żeby widoczny był jak największy obszar wnętrza.
Gotowy? Zanim zaczniesz renderować, zadbaj jeszcze o odpowiednie ustawienia tzw. Clippera.
Clipper
Dodanie przekroju w SketchUpie automatycznie tworzy zaawansowana geometrię w V-Rayu. Jeśli zajrzysz do zakładki Geometry w Asset Editorze, to znajdziesz tam nowy element: SectionPlane. To właśnie Clipper. Powinien być włączony, jeśli chcesz żeby był widoczny na renderze.
W ustawieniach Clippera w zakładce Options odznacz Affect Light, jeśli nie chcesz, aby przez otwartą ścianę wpadało do wnętrza światło. Na obrazku poniżej po lewej stronie jest wizualizacja z włączonym Affect Light; a po prawej Affect Light jest wyłączony.
Zauważ, że w lustrze nad umywalką i w szafce nad toaletą nadal odbija się jednak niebo. Aby refleksujące materiały zachowywały się tak, jak gdyby przekroju w ogóle nie było należy zaznaczyć Camera Rays Only.
Use Object Material
Zdarza się, że mimo zastosowania się do wymienionych powyżej zasad na wizualizacji przekroju nadal widać jakieś dziwne płaszczyzny i fragmenty geometrii. Ten problem jest w jakiś sposób związany z materiałem, który V-Ray nadaje przecinanym modelom. W tej sytuacji pomoże Ci odznaczenie opcji Use Object Material.
SPRAWDŹ KURSY SKETCHUP ONLINE OD PODSTAW
Podsumowanie
Po wyłączeniu opcji Affect Light, włączeniu opcji Camera Rays Only i odznaczeniu Use Object Material wizualizacji nie można już nic zarzucić. To dzięki takim ustawieniom Clippera tworzy się idealne wizualizacje przekrojów.
Podane parametry są uniwersalne i z powodzeniem można stosować je w przypadku innych przestrzeni, w których nie ma miejsca na ustawienie tradycyjnej kamery.
Jeśli chcesz lepiej poznać ten program to sprawdź nasze kursy online Sketchup.
Pozdrawiam!
Przeczytaj o programie Sketchup na naszym blogu
-
![Modele 3D w sprzedaży nieruchomości - jak podnoszą atrakcyjność oferty?]()
Modele 3D w sprzedaży nieruchomości - jak podnoszą atrakcyjność oferty?
Dowiedz się w jaki sposób wykorzystanie modelu 3d może pomóc w sprzedaży nieruchomości. -
![Darmowy Kurs SketchUp + V-Ray - Dowiedz się jak stworzyć pierwszą wizualizację!]()
Darmowy Kurs SketchUp + V-Ray - Dowiedz się jak stworzyć pierwszą wizualizację!
Chcesz nauczyć się, jak tworzyć profesjonalne wizualizacje wnętrz? Ten darmowy kurs online SketchUp to idealna szansa, by rozpocząć naukę bez żadnych kosztów! -
![Sztuczna inteligencja i SketchUp - generowanie map PBR i tekstur seamless]()
Sztuczna inteligencja i SketchUp - generowanie map PBR i tekstur seamless
SketchUp 2025 i AI to nowy wymiar tworzenia tekstur! Sprawdź, jak szybko generować realistyczne materiały seamless i mapy PBR. -
![Darmowe modele i materiały do SketchUpa! Jak optymalnie korzystać z biblioteki Chaos Cosmos?]()
Darmowe modele i materiały do SketchUpa! Jak optymalnie korzystać z biblioteki Chaos Cosmos?
Poznaj Chaos Cosmos - darmową bibliotekę modeli i materiałów do SketchUpa, dostępną z każdą licencją V-Ray.
Chcesz poznać program Sketchup? Sprawdź nasz darmowy kurs online!

Jakiego oprogramowania chcesz się nauczyć?
-
Sketchup
Liczba dostępnych kursów: 35
Łączny czas trwania kursów: 186 godzin![]()
-
3ds Max
Liczba dostępnych kursów: 28
Łączny czas trwania kursów: 322 godzin![]()
-
Archicad
Liczba dostępnych kursów: 25
Łączny czas trwania kursów: 135 godzin![]()
-
Revit
Liczba dostępnych kursów: 18
Łączny czas trwania kursów: 89 godzin![]()
Szukasz czegoś innego?