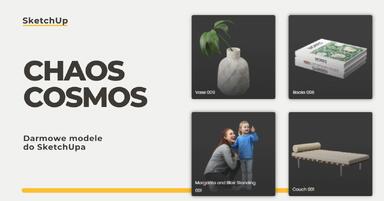Data publikacji: 07-10-2021 | Data aktualizacji: 27-02-2024 | Autor: Piotr Kurpiewski
Sketchup - Camera clipping - jak naprawić ucinanie modelu?
Camera clipping w SketchUp to problem polegający na ucinaniu geometrii modelu podczas zbliżania się do niej lub orbitowania wokół niej. Może to utrudniać precyzyjne operacje na małych elementach oraz zaznaczanie geometrii. Jest kilka sposobów, w jaki możesz naprawić ucinanie obiektu. 1. Kontroluj pole widoku: zmniejsz kąt pola widoku w zakładce Kamera / Pole widoku. 2. Dopasuj skalę, szczególnie gdy korzystasz z modeli z zewnętrznych bibliotek. 3. Upewnij się, że elementy nie są zbyt oddalone do punktu referencyjnego. 4. Sprawdź, czy Twój model nie jest za duży. 5. Skorzystaj z rozszerzeń, które pomagają rozwiązywać problemy z camera clipping. Przeczytaj artykuł i dowiedz się więcej.
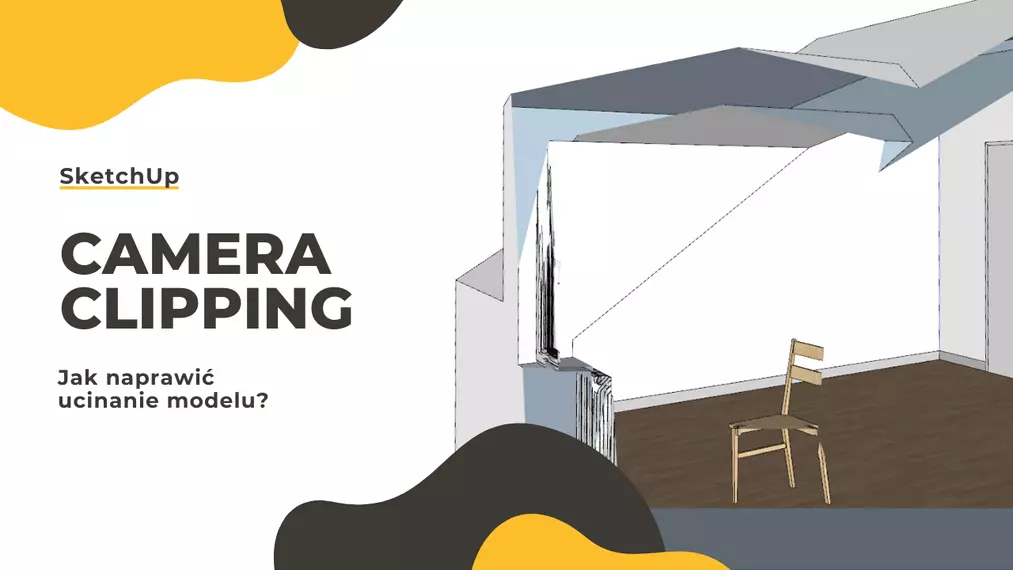
Camera clipping to jeden z najczęstszych problemów, na które napotykają początkujący użytkownicy SketchUpa. Polega na ucinaniu geometrii podczas zbliżania się do niej i orbitowania wokół niej. Ciężko jest w takich warunkach wykonywać precyzyjne operacje na małych elementach. Utrudnione jest nawet ich zaznaczenie, bo geometria podczas zoomowania po prostu znika.
Na szczęście geometria znika tylko w podglądzie. Nie martw się, że Twoja scena ulegnie zniszczeniu, ponieważ jest to zjawisko wyłącznie optyczne i stosunkowo łatwo jest to naprawić. Najważniejsze jest prawidłowe rozpoznanie problemu.
Duże pole widoku
Jedną z przyczyn ucinania modelu jest zbyt duże pole widoku. To kąt, który określa zasięg pola widzenia. Normalne pole u człowieka sięga w przybliżeniu od 60 do 107 stopni. W SketchUpie Pro ta wartość jest ustawiona domyślnie na 30°. Odpowiada ona obiektywowi długoogniskowemu, więc wygląda dla nas naturalnie (jak zdjęcie). W rzeczywistości istnieją jednak również obiektywy szerokokątne, a nawet tzw. rybie oko, którego pole widoku wynosi ponad 180°.
Pole widoku można kontrolować w zakładce Kamera / Pole widoku. Bezpośrednio po wybraniu tej funkcji można wpisać konkretny kąt, np. 30° lub określić wartość poglądowo zbliżając się i oddalając narzędziem lupy z przytrzymanym klawiszem Shift.
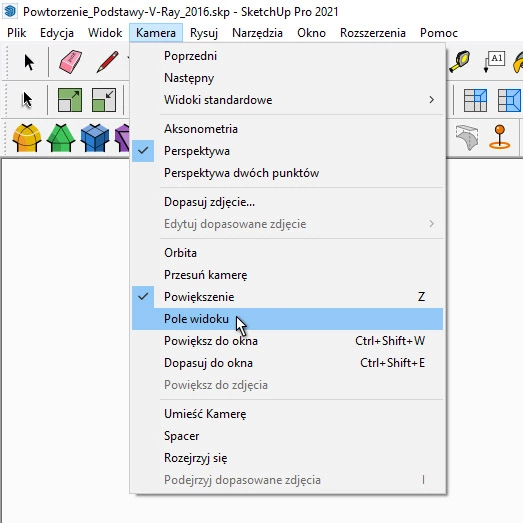
Im mniejszy kąt, tym mniej uciążliwy camera clipping. Niestety, małe pole widoku utrudnia nawigację, zwiększając odległość soczewki od modelu. Jest to więc najprostsze rozwiązanie, ale często tylko tymczasowe.
Niedopasowana skala
Niejednokrotnie scena, nad którą pracujemy zachowuje się normalnie i nie rodzi istotnych problemów z ucinaniem. Dopiero po wejściu w konkretny model (np. lampy czy fotela), geometria zanika. Ma to związek ze skalą komponentu, który jest zbyt mały lub za duży. Być może został stworzony z wykorzystaniem innych docelowych jednostek (np. metrów, zamiast milimetrów), a potem zmniejszony (lub zwiększony) wielokrotnie przy pomocy narzędzia skali.
Problem występuje szczególnie wśród modeli importowanych z zewnętrznych bibliotek (np. 3D Warehouse). Można go jednak łatwo rozwiązać, ustawiając obecną skalę jako wiążącą. Wystarczy kliknąć na problematyczny komponent prawym klawiszem myszy i wybrać Zdefiniuj skalę.
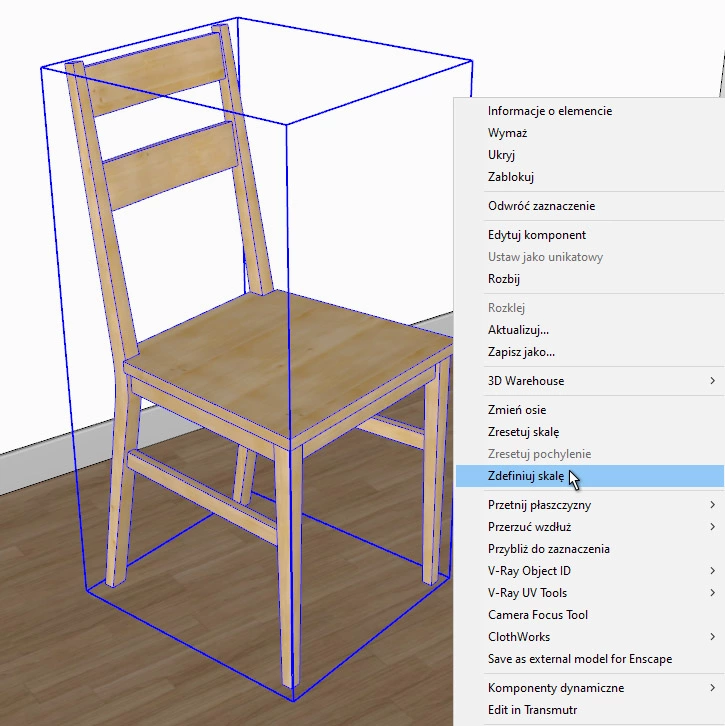
Niestety, często pobrany model ma kilka kolejno zagnieżdżonych komponentów: jeden w drugim. Ciężko jest wtedy ustalić który z nich sprawia problemy. W tej sytuacji można po prostu rozbić komponent do “gołej geometrii” klikając na nim prawym klawiszem i wybierając Rozbij, aż do skutku, a potem ponownie połączyć go w grupę.
Znaczne oddalenie od punktu (0, 0, 0)
Podczas importu modeli, nie tylko z 3D Warehouse, ale także rzutów w formacie .dwg czy plików projektowych z innych programów, np. .dae lub .3ds możemy napotkać na jeszcze inny problem; tym razem nie związany ze skalą, a ze znacznym oddaleniem od punktu (0, 0, 0). Ten punkt to środek układu współrzędnych, w którym przecinają się trzy osie: zielona, czerwona i niebieska.
Jest on miejscem referencyjnym dla SketchUpa i im bliżej niego znajduje się geometria, tym program łatwiej ją odczytuje. Im dalej od punktu “zero”, tym trudniej jest ją przetworzyć. Praca na dwumetrowej sofie, która znajduje się od niego w odległości kilku kilometrów będzie właściwie niemożliwa. Rozwiązanie jest jednak proste: wystarczy przesunąć wszystkie elementy sceny jak najbliżej punktu (0, 0, 0), a SketchUp przestanie ucinać model.
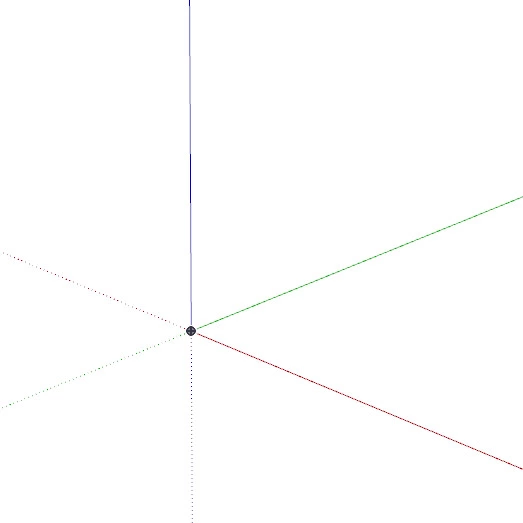
Z reguły osie są wyraźnie widoczne w oknie roboczym SketchUpa. Jeśli jednak tak się nie dzieje, to należy upewnić się, że w zakładce Style / Edycja / Ustawienia modelowania zostały włączone Osie modelu. Po ich aktywowaniu znalezienie punktu zero nie powinno już stanowić żadnego problemu.
Olbrzymi model
Podczas pracy na olbrzymim zakresie, np. projektując rozległe osiedle mieszkaniowe, niełatwo jest skutecznie zlikwidować zjawisko ucinania modelu. W tej sytuacji można podzielić plik na kilka scen, ustawić małe Pole widoku lub skorzystać z rozszerzeń opisanych w następnym rozdziale.
Zdecydowanie częściej olbrzymi model powstaje jednak nieintencjonalnie. Na przykład wtedy, gdy mały element geometrii ląduje za daleko od omawianego poprzednio punktu (0, 0, 0), mimo tego, że pozostała geometria znajduje się w jego pobliżu. Niejednokrotnie jest to związane z błędami podczas importu.
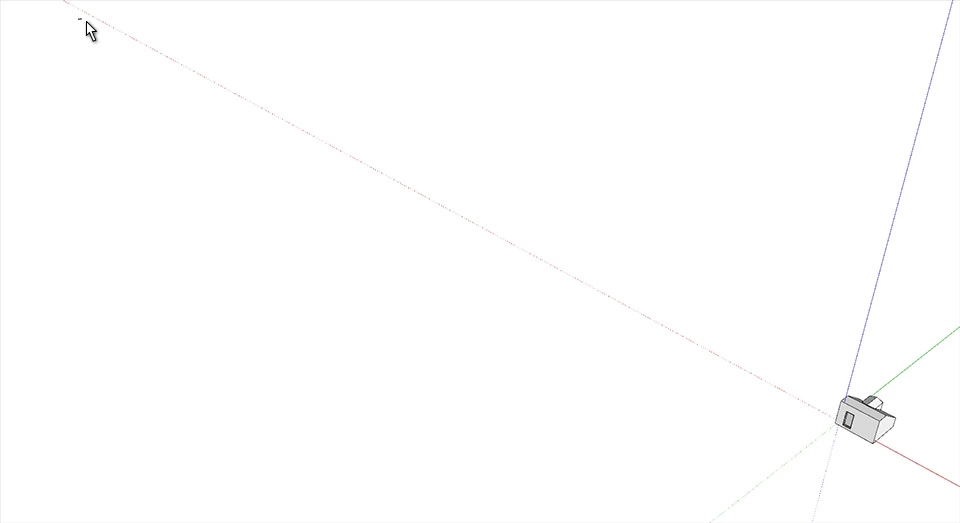
Żeby sprawdzić jaki jest faktyczny rozmiar sceny wybieram narzędzie Kamera / Dopasuj do okna (lub skrót klawiszowy Shift + Z). To daje nam pogląd na zakres i jednocześnie możliwość usunięcia niechcianej geometrii. Nawet niewielka, kilkumilimetrowa linia może powodować zjawisko ucinania modelu. Zdarza się, że z dużej odległości taka linia pozostaje niewidoczna i jedynym sposobem na jej zaznaczenie pozostaje zaznaczenie ramką.
Można równie dobrze zaznaczyć cały model (skrót klawiszowy Ctrl + A), a następnie odznaczyć niezbędną geometrię np. przytrzymując Ctrl + Shift i rysując ramkę wokół. To da nam pewność, że zaznaczymy wyłącznie niechciane elementy. Po ich usunięciu pozbędziemy się problemu ucinania modelu na dobre!
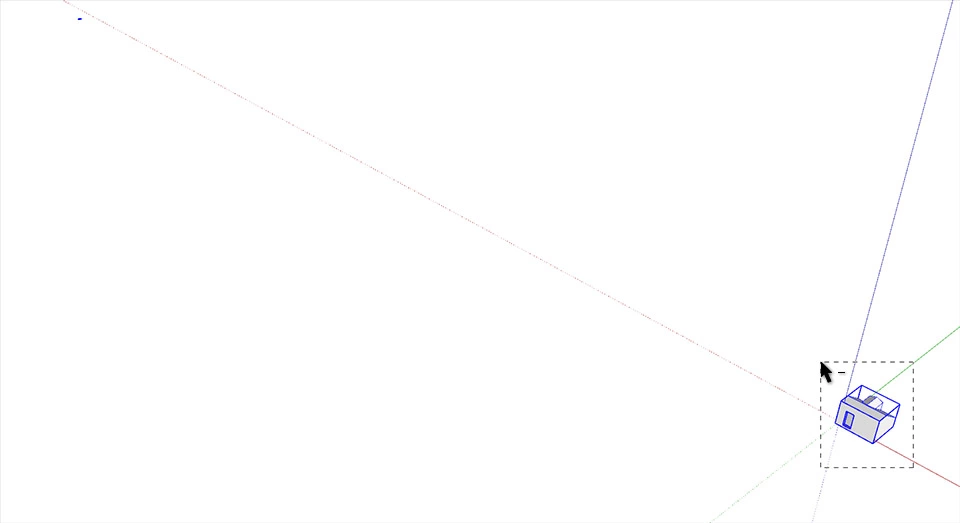
Rozszerzenia
Poza natywnymi narzędziami SketchUp można również skorzystać z zewnętrznych rozszerzeń. Jednym z nich jest Clipping Plane, które rozwiązuje problem z przycinaniem kamery jednym kliknięciem. Jest to jednak plugin płatny.
Na szczęście właściwie tak samo działa zupełnie darmowe rozszerzenie Clipping Fix, które można pobrać bezpośrednio ze strony SketchUcation. A jeśli potrzebujesz bardziej zaawansowanego narzędzia, to S4U Clipping Camera daje możliwość wpisania konkretnych wartości, po przekroczeniu których zacznie występować zjawisko ucinania geometrii. Skorzystanie z któregokolwiek z tych pluginów da Ci możliwość pracy nawet z olbrzymimi modelami!
Podsumowanie
Camera clipping to bardzo częste zjawisko i nie da się uniknąć jego występowania. Jest jednak stosunkowo niegroźne i łatwe do usunięcia lub zniwelowania. Po lekturze tego artykułu nie powinieneś mieć już z nim problemów ;-)
Przeczytaj o programie Sketchup na naszym blogu
-
![Modele 3D w sprzedaży nieruchomości - jak podnoszą atrakcyjność oferty?]()
Modele 3D w sprzedaży nieruchomości - jak podnoszą atrakcyjność oferty?
Dowiedz się w jaki sposób wykorzystanie modelu 3d może pomóc w sprzedaży nieruchomości. -
![Darmowy Kurs SketchUp + V-Ray - Dowiedz się jak stworzyć pierwszą wizualizację!]()
Darmowy Kurs SketchUp + V-Ray - Dowiedz się jak stworzyć pierwszą wizualizację!
Chcesz nauczyć się, jak tworzyć profesjonalne wizualizacje wnętrz? Ten darmowy kurs online SketchUp to idealna szansa, by rozpocząć naukę bez żadnych kosztów! -
![Sztuczna inteligencja i SketchUp - generowanie map PBR i tekstur seamless]()
Sztuczna inteligencja i SketchUp - generowanie map PBR i tekstur seamless
SketchUp 2025 i AI to nowy wymiar tworzenia tekstur! Sprawdź, jak szybko generować realistyczne materiały seamless i mapy PBR. -
![Darmowe modele i materiały do SketchUpa! Jak optymalnie korzystać z biblioteki Chaos Cosmos?]()
Darmowe modele i materiały do SketchUpa! Jak optymalnie korzystać z biblioteki Chaos Cosmos?
Poznaj Chaos Cosmos - darmową bibliotekę modeli i materiałów do SketchUpa, dostępną z każdą licencją V-Ray.
Chcesz poznać program Sketchup? Sprawdź nasz darmowy kurs online!

Jakiego oprogramowania chcesz się nauczyć?
-
Sketchup
Liczba dostępnych kursów: 35
Łączny czas trwania kursów: 186 godzin![]()
-
3ds Max
Liczba dostępnych kursów: 28
Łączny czas trwania kursów: 322 godzin![]()
-
Archicad
Liczba dostępnych kursów: 25
Łączny czas trwania kursów: 135 godzin![]()
-
Revit
Liczba dostępnych kursów: 18
Łączny czas trwania kursów: 89 godzin![]()
Szukasz czegoś innego?