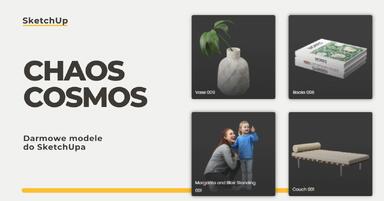Data publikacji: 02-07-2020 | Data aktualizacji: 26-03-2024 | Autor: Piotr Kurpiewski
Sketchup - Plamy i szumy na wizualizacji - Jak się ich pozbyć? Poradnik

Ustawienia renderowania w silniku V-Ray sprawiają początkującym użytkownikom wiele problemów. Jakość tworzonych przez nich wizualizacji pozostawia wiele do życzenia. Tymczasem opracowanie ładnych, jednocześnie wyraźnych i nie zaszumionych wizualizacji jest prostsza niż mogłoby się wydawać.
Global Illumination
To zakładka Global Illumation w Asset Editorze V-Raya odpowiada w największym stopniu za jakość wizualizacji i w pewnym stopniu za jej fotorealizm, chociaż ten jest składową wielu innych elementów, które z ustawieniami nie mają nic wspólnego. Kluczowy jest silnik wybrany w Primary Rays, bo to właśnie pierwsze odbicie rozproszonego światła warunkuje jakimi algorytmami posługiwał się będzie V-Ray przy wykonywaniu obliczeń. Brzmi skomplikowanie? Ostatecznie wcale takie nie jest, bo zasadnicza jest tu różnica między tzw. Irradiance Map i Brute Force. To dwa sposoby liczenia, z których jednak Brute Force daje znacznie lepsze rezultaty. Porównajmy je:
 Po lewej stronie silnik Irrandiance Map, a po prawej wspomniany Brute Force.
Po lewej stronie silnik Irrandiance Map, a po prawej wspomniany Brute Force.
Zauważcie, że ilość szumu w scenie jest podobna. Czas renderowania jest co prawda na korzyść Irradiance Map, ale to Brute Force dużo lepiej odwzorowuje krawędzie poszczególnych elementów wyposażenia wnętrza, sprawniej radzi sobie z cieniami i tworzy gładsze powierzchnie płaskie. W poprzednich wersjach oprogramowania V-Ray to Irradiance Map był domyślnym silnikiem Primary Rays, ale w generacji Next postawiono już na Brute Force, więc Ci z was, którzy korzystają z nowego programu nie muszą zawracać sobie tym głowy.
Z kolei Ci, którzy korzystają ze starszych wersji powinni w szczególności zwrócić uwagę na parametry: Min Rate, Max Rate, Subdivs i Interpolation. Dla szybkich, szkicowych wizualizacji wystarczy zastosować kolejno wartości: -3, -3, 20 i 10. Natomiast przy jakości produkcyjnej różnice między parametrami minimalnymi i maksymalnymi powinny być większe; docelowo na przykład: -3 i 0 dla Min i Max Rate oraz 90 i 50 dla Subdivs i Interpolation. Takie wartości zagwarantują czysty, odszumiony obraz.
Quality Settings
V-Ray Next wprowadził też znaczne ułatwienia w ustawieniach renderingu. Zamiast odczytywać poszczególne funkcje Noise Limit, Subdivs czy Interpolation możemy po prostu skorzystać z ustawień Quality, które ustawią te parametry według wybranych presetów. Do dyspozycji mamy Draft, Low, Medium, High i Very High. Pierwsze liczą się bardzo szybko, ale mają dużo szumu. Ostatnie nie mają w ogóle szumu, ale liczą się bardzo długo. Naszym zadaniem jest wybrać odpowiednie ustawienia mając na uwagę nie tylko docelową jakość, ale także czas, jakim dysponujemy.
Ci z Was, którzy korzystają ze starszych wersji powinni zwrócić uwagę na parametry Noise Limit, Min Subdivs i Max Subdivs. Ten pierwszy powinien dla czystości obrazu wynosić przynajmniej 0,05; a dwa pozostałe 1 i 12. Te wartości w razie potrzeby można podnosić np. do kolejno: 0,03, 2 i 24. Należy jednak pamiętać, że podobnie jak w przypadku wersji V-Ray Next ustawienia lepszej jakości będą proporcjonalnie wydłużać czas renderingu.

Po lewej ustawienia Draft, po prawej High. Dzieli je ponad półtorej godziny i duża ilość szumu.
Denoiser
Istnieje pewne wyjątkowe narzędzie, które pomaga znacznie zmniejszyć czas renderingu bez konieczności wyrzeczeń związanych z jakością. To właśnie Denoiser. Po zakończonym procesie obliczeń analizuje obraz i znajduje zaszumione miejsca, które następnie odszumia. Zajmuje mu to przeważnie mniej niż 30 sekund. Właśnie tyle czasu dzieli te dwie wizualizacje:

Obie zostały wykonane na ustawieniach Low, nietrudno wskazać jakościowo lepszą.
Denoiser włącza się w ustawieniach V-Raya, w panelu po prawej stronie. Po przesunięciu włącznika w prawą stronę mamy dodatkowo możliwość wybrania siły odszumienia i dodatkowych opcji.
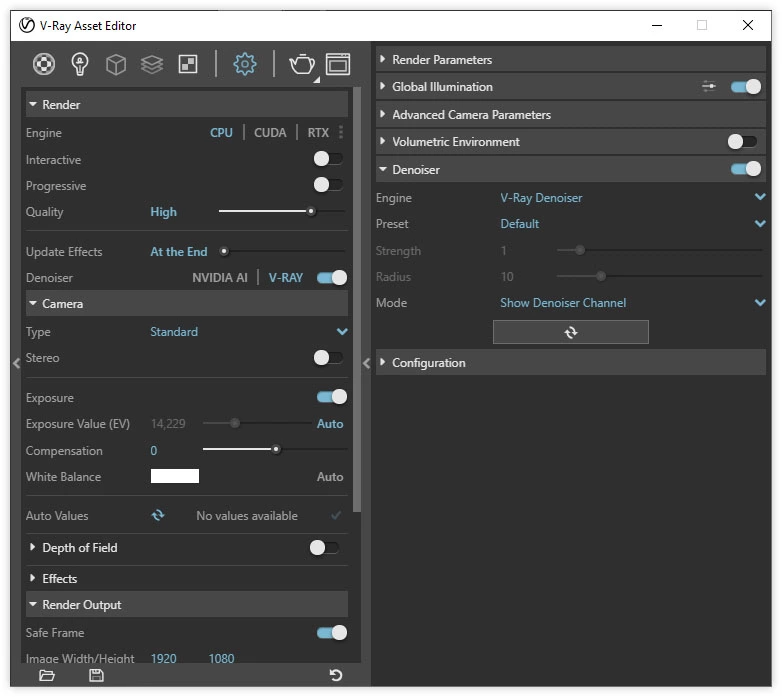
Jeśli zainteresował Was temat Denoisera, to zachęcam do zapoznania się z artykułem: SketchUp V-Ray Denoiser - Jak skutecznie odszumić render?
A w tym tekście to już wszystko, mam nadzieję, że treść pomoże Wam raz na zawsze pozbyć się szumu z wizualizacji!
Zachęcamy również do zapoznania się z naszą ofertą kursów online ze Sketchupa.
Pozdrawiam!
Przeczytaj o programie Sketchup na naszym blogu
-
![Modele 3D w sprzedaży nieruchomości - jak podnoszą atrakcyjność oferty?]()
Modele 3D w sprzedaży nieruchomości - jak podnoszą atrakcyjność oferty?
Dowiedz się w jaki sposób wykorzystanie modelu 3d może pomóc w sprzedaży nieruchomości. -
![Darmowy Kurs SketchUp + V-Ray - Dowiedz się jak stworzyć pierwszą wizualizację!]()
Darmowy Kurs SketchUp + V-Ray - Dowiedz się jak stworzyć pierwszą wizualizację!
Chcesz nauczyć się, jak tworzyć profesjonalne wizualizacje wnętrz? Ten darmowy kurs online SketchUp to idealna szansa, by rozpocząć naukę bez żadnych kosztów! -
![Sztuczna inteligencja i SketchUp - generowanie map PBR i tekstur seamless]()
Sztuczna inteligencja i SketchUp - generowanie map PBR i tekstur seamless
SketchUp 2025 i AI to nowy wymiar tworzenia tekstur! Sprawdź, jak szybko generować realistyczne materiały seamless i mapy PBR. -
![Darmowe modele i materiały do SketchUpa! Jak optymalnie korzystać z biblioteki Chaos Cosmos?]()
Darmowe modele i materiały do SketchUpa! Jak optymalnie korzystać z biblioteki Chaos Cosmos?
Poznaj Chaos Cosmos - darmową bibliotekę modeli i materiałów do SketchUpa, dostępną z każdą licencją V-Ray.
Chcesz poznać program Sketchup? Sprawdź nasz darmowy kurs online!

Jakiego oprogramowania chcesz się nauczyć?
-
Sketchup
Liczba dostępnych kursów: 35
Łączny czas trwania kursów: 186 godzin![]()
-
3ds Max
Liczba dostępnych kursów: 28
Łączny czas trwania kursów: 322 godzin![]()
-
Archicad
Liczba dostępnych kursów: 25
Łączny czas trwania kursów: 135 godzin![]()
-
Revit
Liczba dostępnych kursów: 18
Łączny czas trwania kursów: 89 godzin![]()
Szukasz czegoś innego?