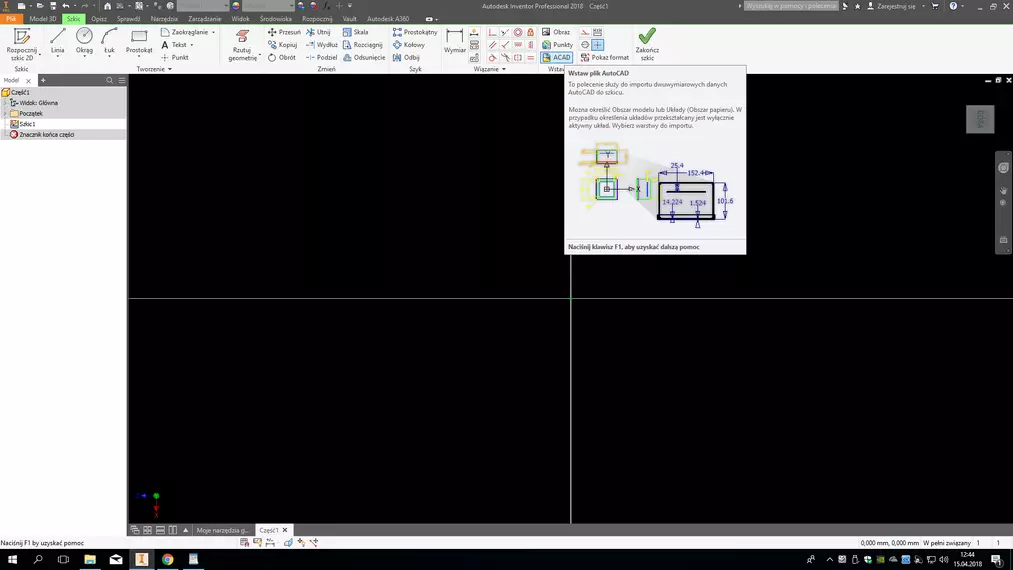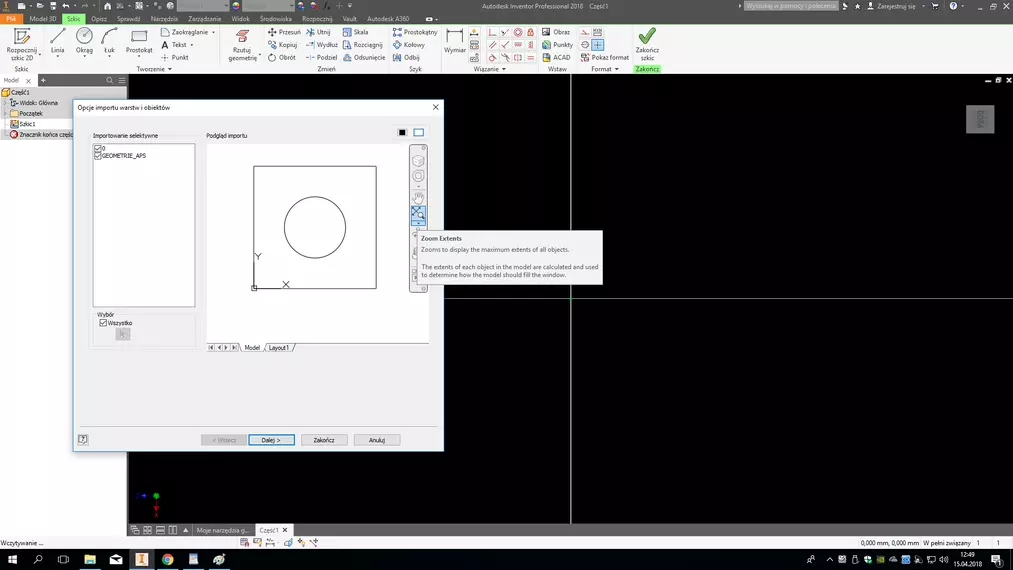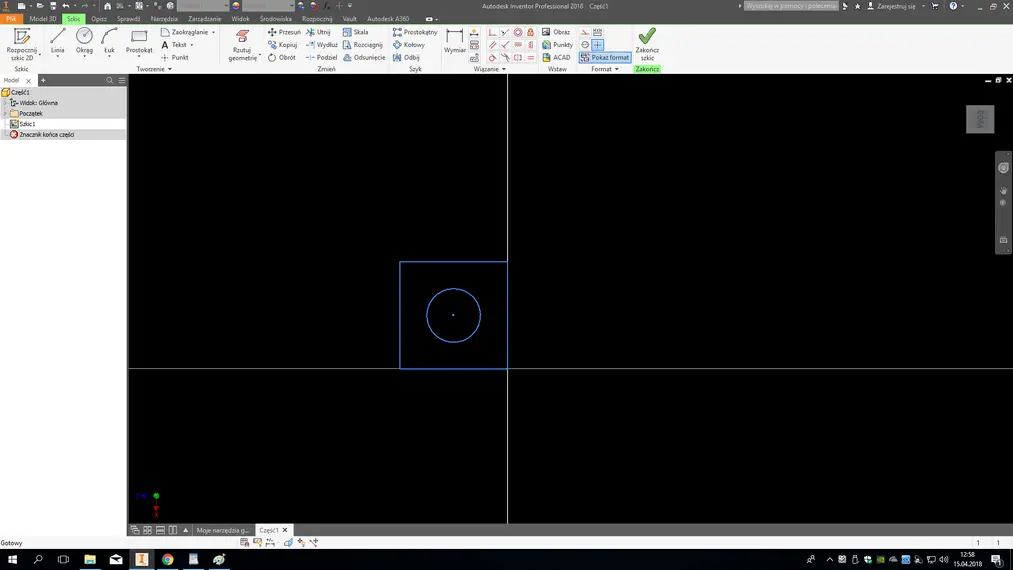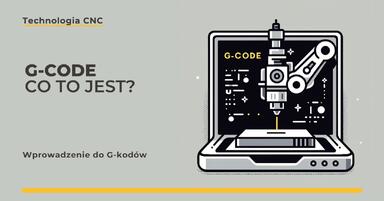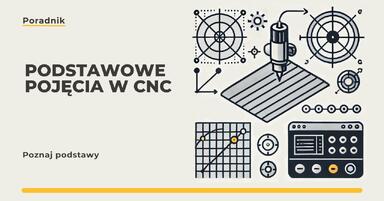Data publikacji: 16-04-2018 | Data aktualizacji: 26-04-2023 | Autor: Mateusz Lasek
Inventor jak zaimportować plik z AutoCAD? - Tutorial, poradnik

Inventor - import plików z programu AutoCAD
Pracując w branży projektowania często zdarza się, że mamy mnóstwo rysunków wykonanych w formacie 2D. Innym razem może się zdarzyć, że przejmujemy po kimś dokumentację techniczną i dana osoba rysowała tylko w programie AutoCAD. Co zrobić gdy mamy szkice 2D i chcielibyśmy przenieść je do programu Inventor i na ich bazie wykonać model części 3D? Wystarczy takie rysunki odpowiednio zaimportować i za pomocą kilku szybkich kroków z naszych szkiców 2D powstaną pełnowartościowe części 3D. Dziś pokażemy Wam jak to zrobić :)
Na początek otwieramy plik "nowej części". Z karty "Model 3D" klikamy ikonkę "Rozpocznij szkic 2D". Po wybraniu płaszczyzny szkicowania która nas interesuje, przechodzimy do karty "Szkic". Następnie ze wstążki po prawej stronie najeżdżamy na ikonkę "ACAD":
Po kliknięciu w okienko naszym oczom powinno ukazać się okno importu plików. Z naszego dysku wyszukujemy lokalizację i miejsce gdzie jest nasz plik dxf bądź dwg, czyli typowy format programu AutoCAD. Gdyby zdarzyło się tak, że wyszukaliśmy interesujący nas plik szkicu 2D i nie widzielibyśmy go na podglądzie okienka importowania, to wystarczy kliknąć polecenie "Zoom Extents" i Inventor automatycznie znajdzie położenie całego szkicu.
Z ciekawostek warto zwrócić uwagę, że program Inventor rozpoznaje liczbę warstw które posiadamy w pliku DWG/DXF i pozwala nam wybrać te, które mają zostać zaimportowane. W tym przypadku chcemy zaimportować wszystkie warstwy więc klikamy "Dalej". Teraz zostaje nam już tylko zmienić jednostki jeśli macie taką potrzebę. My zmieniamy na "mm". Dodatkowo zaznaczamy ptaszkiem opcję "Zwiąż punkty końcowe" oraz "Zastosuj wiązania geometryczne". Gdybyśmy tego nie zrobili prawdopodobnie każda linia, łuk byłyby osobnymi częściami szkicu. Po zaznaczeniu zostaje nam już tylko kliknięcie przycisku "Zakończ". Program zaimportuje szkic 2D do naszej płaszczyzny pracy. Jeśli macie ustawione czarne tło obszaru roboczego to musicie ze wstążki wybrać polecenie "Pokaż format" i wtedy zaimportowane szkice będą miały niebieski kolor :)
Na koniec w ramach estetyki dodamy wymiarowanie oraz przykładowe wyciągnięcie proste :)
W tych kilku prostych krokach udało nam się ze szkicu 2D programu AutoCAD utworzyć prostą część w przestrzeni 3D. Mamy nadzieję, że zachęci Was do poszerzania swojej wiedzy na temat programu Inventor.
Jeśli chcesz lepiej poznać program Autodesk Inventor, to zachęcamy do zapoznania się z kursem Inventor 2022 - szkolenie dla początkujących od podstaw online. Szukasz innego tutoriala z programu Inventor? Daj znam znać w komentarzu poniżej. :) Sprawdź też nasze pozostałe kursy Inventor online.
Pozdrawiamy!
Przeczytaj o programie Inventor na naszym blogu
-
![Jakie materiały można obrabiać na maszynach CNC? Poradnik]()
Jakie materiały można obrabiać na maszynach CNC? Poradnik
Przegląd materiałów obrabianych na maszynach CNC: metale, drewno, plastiki i kompozyty. Omówienie technik i parametrów precyzyjnej obróbki. -
![G-code - Co to jest i do czego służy? Przewodnik po G-kodach]()
G-code - Co to jest i do czego służy? Przewodnik po G-kodach
Wprowadzenie do G-kodów, czyli języka używanego do programowania maszyn CNC. -
![Podstawowe pojęcia w CNC, które warto znać]()
Podstawowe pojęcia w CNC, które warto znać
Poznaj kluczowe pojęcia CNC w przystępnym przewodniku! Dowiedz się, jak działa technologia CNC i dlaczego jest tak ważna w nowoczesnej produkcji. -
![Historia technologii CNC – od ręcznych maszyn po pełną automatyzację]()
Historia technologii CNC – od ręcznych maszyn po pełną automatyzację
Poznaj fascynującą historię technologii CNC — od ręcznych maszyn po pełną automatyzację — i odkryj, jak wpłynęła na współczesny przemysł!
Chcesz poznać program Inventor? Sprawdź nasz darmowy kurs online!
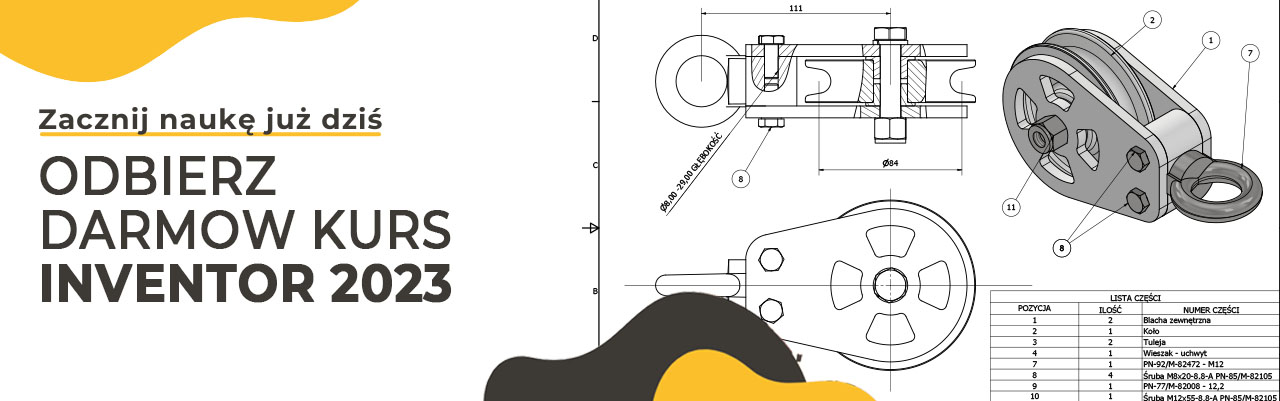
Jakiego oprogramowania chcesz się nauczyć?
-
Sketchup
Liczba dostępnych kursów: 35
Łączny czas trwania kursów: 186 godzin![]()
-
3ds Max
Liczba dostępnych kursów: 28
Łączny czas trwania kursów: 322 godzin![]()
-
Archicad
Liczba dostępnych kursów: 25
Łączny czas trwania kursów: 135 godzin![]()
-
Revit
Liczba dostępnych kursów: 17
Łączny czas trwania kursów: 88 godzin![]()
Szukasz czegoś innego?