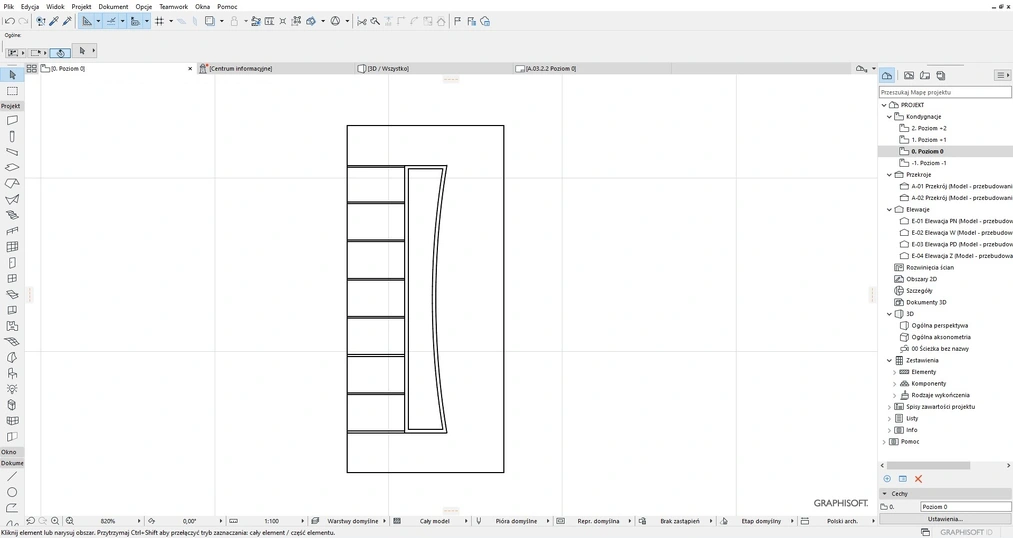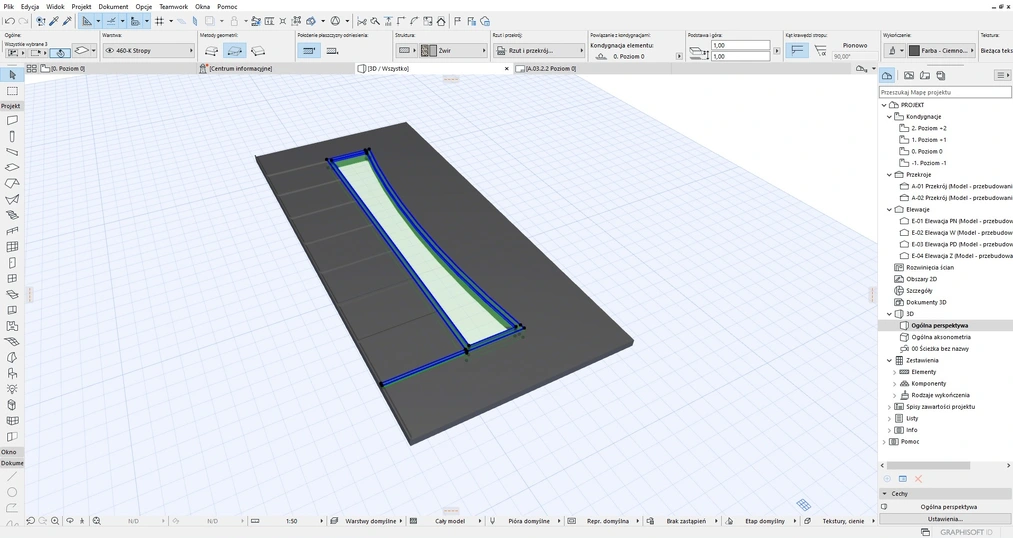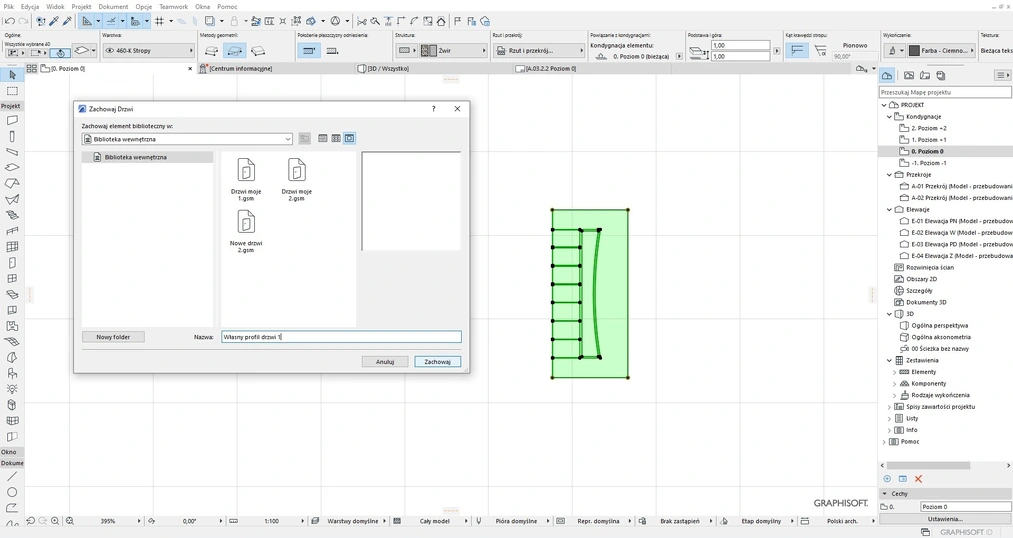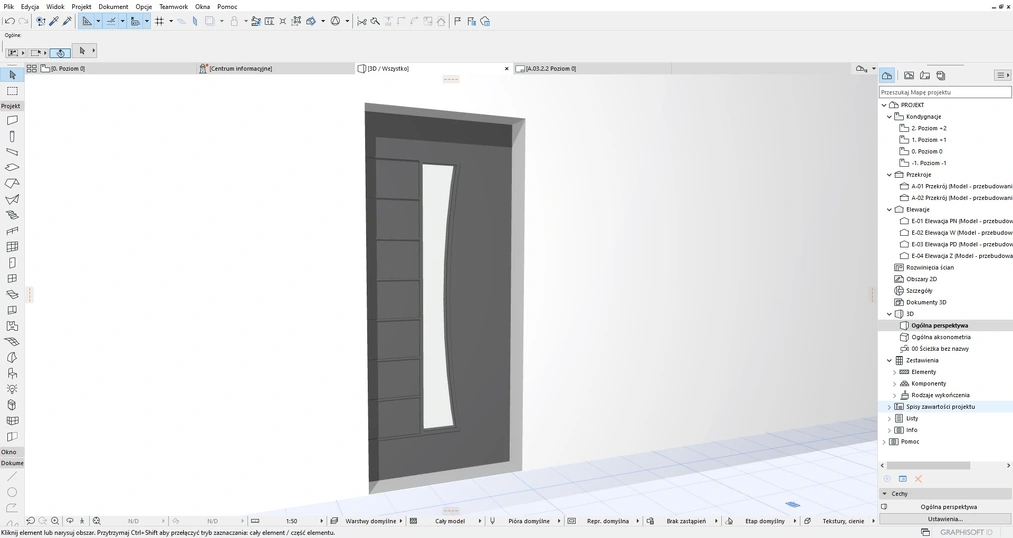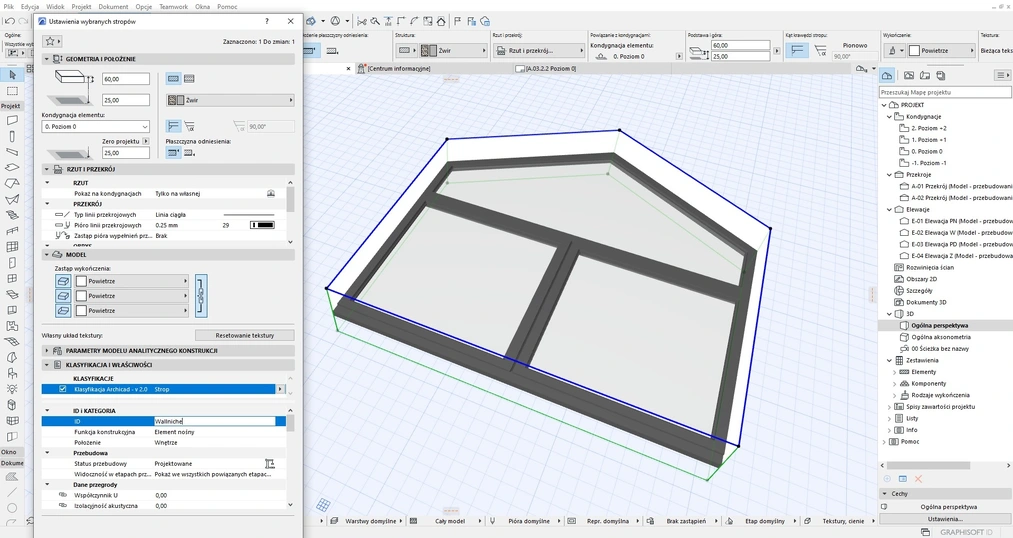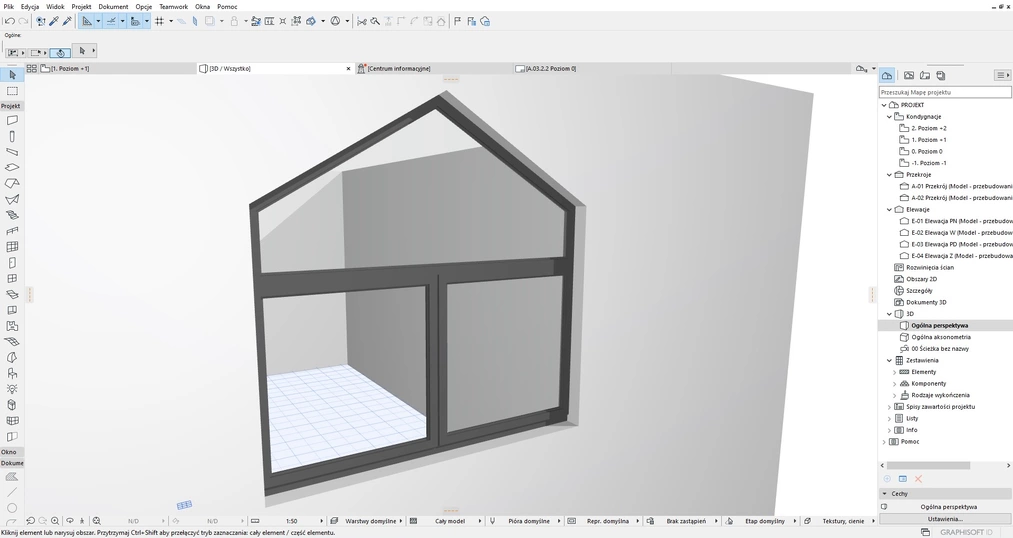Data publikacji: 23-03-2023 | Data aktualizacji: 18-09-2023 | Autor: Witold Sałaciński
Archicad - Jak stworzyć własny profil drzwi lub okna - Poradnik, tutorial
Aby przygotować własny profil drzwi w Archicadzie, stwórz obrys drzwi używając linii 2D i narzędzia Strop. Następnie w widoku 3D sprawdź, czy elementy są odpowiednio rozmieszczone i pokryte właściwymi materiałami. Na koniec, w widoku 2D zaznacz cały obrys elementu i zapisz go, korzystając z opcji "Zachowaj zaznaczenie jako" > "Drzwi". Nazwij swój obiekt i wybierz materiał wykończeniowy drzwi. Przeczytaj dalszą część artykułu i dowiedz się, jak stworzyć własny profil okna.

Jeśli zastanawiasz się jak utworzyć dowolny profil drzwi lub okna w programie Archicad, to ten poradnik jest dla Ciebie. Pokażę Ci jak można to wykonać.
Tworzenie własnego profilu drzwi
Tworzenie własnego profilu okna
Przeczytaj o programie Archicad na naszym blogu
-
![Archicad AI Visualizer – Co to jest i jak go wykorzystać w projektowaniu architektonicznym?]()
Archicad AI Visualizer – Co to jest i jak go wykorzystać w projektowaniu architektonicznym?
Poznaj AI Visualizer – narzędzie, które rewolucjonizuje wizualizacje w Archicadzie. Odkryj, jak AI może usprawnić Twoją pracę i zaskoczyć klientów! -
![Co to jest - Projekt zagospodarowania terenu (PZT) i co zawiera?]()
Co to jest - Projekt zagospodarowania terenu (PZT) i co zawiera?
Sprawdź artykuł i dowiedz się czym jest oraz co zawiera PZT -
![Archicad - Modyfikatory odsunięcia - Poradnik, tutorial]()
Archicad - Modyfikatory odsunięcia - Poradnik, tutorial
Jeśli zastanawiasz się jak posługiwać się modyfikatorami odsunięcia lub jak modyfikować poszczególne warstwy elementów, to ten poradnik jest dla Ciebie!
Jakiego oprogramowania chcesz się nauczyć?
-
Sketchup
Liczba dostępnych kursów: 35
Łączny czas trwania kursów: 186 godzin![]()
-
3ds Max
Liczba dostępnych kursów: 28
Łączny czas trwania kursów: 322 godzin![]()
-
Archicad
Liczba dostępnych kursów: 25
Łączny czas trwania kursów: 135 godzin![]()
-
Revit
Liczba dostępnych kursów: 18
Łączny czas trwania kursów: 89 godzin![]()
Szukasz czegoś innego?