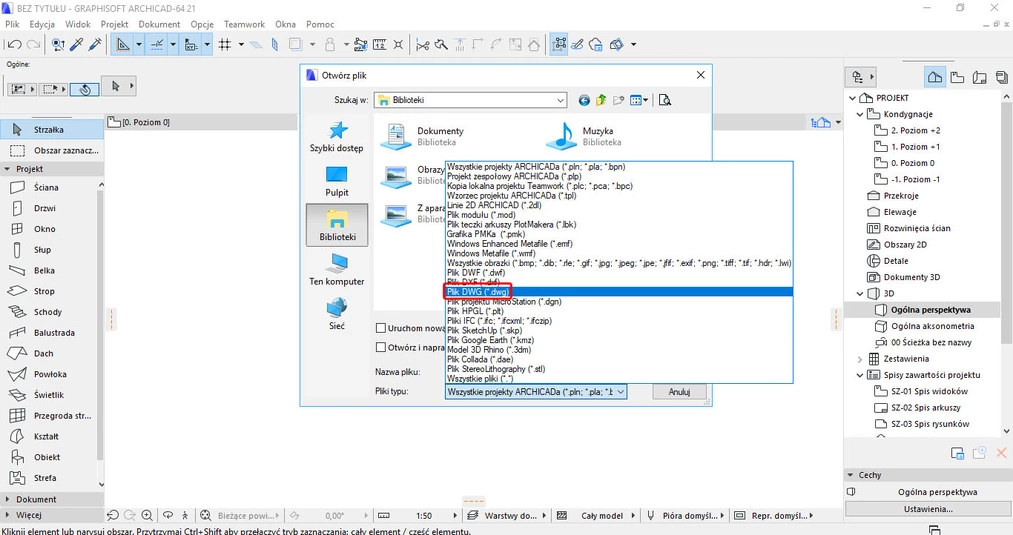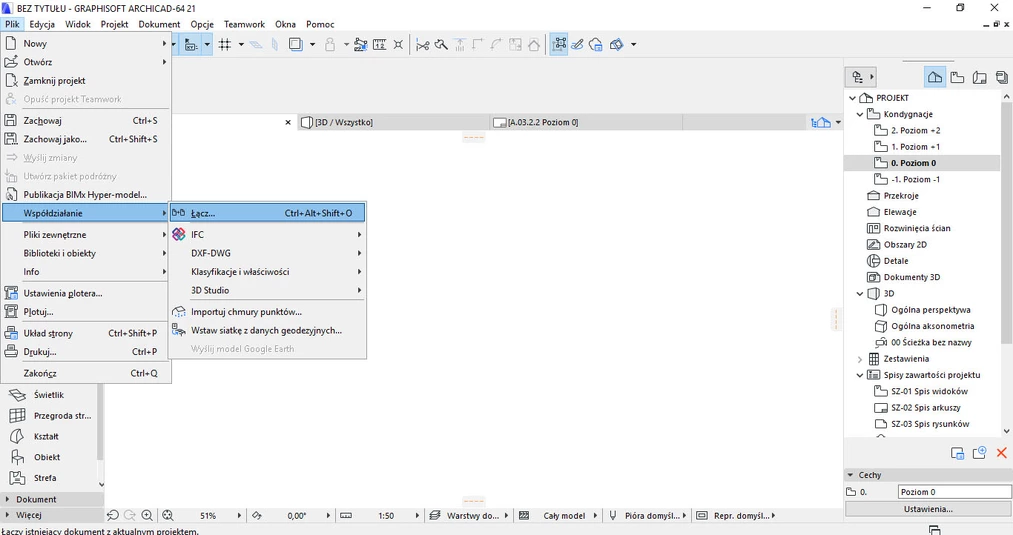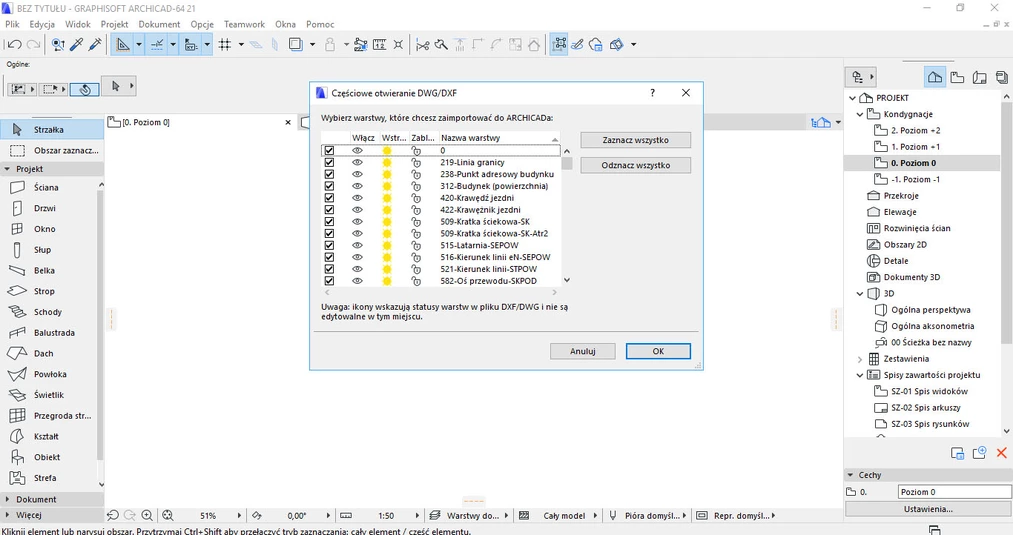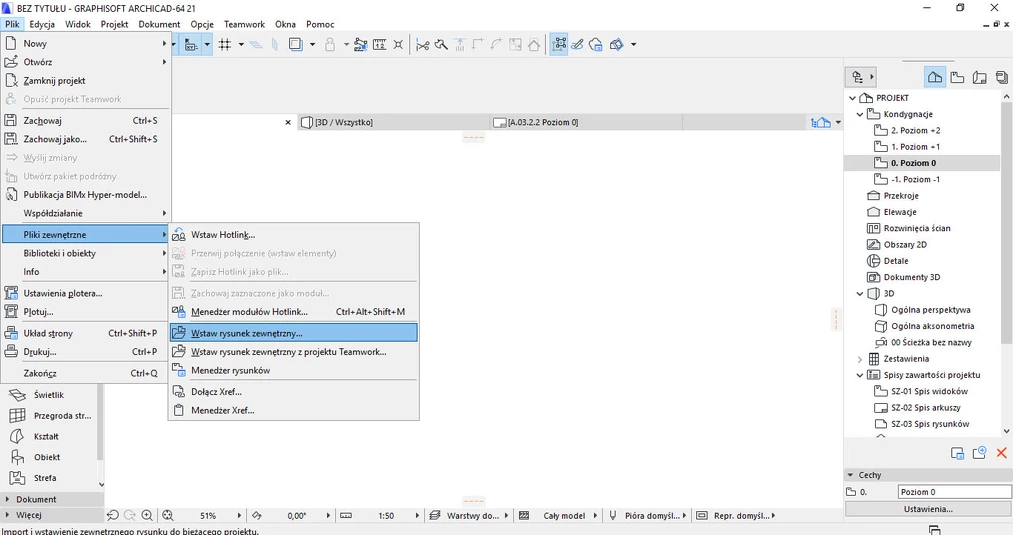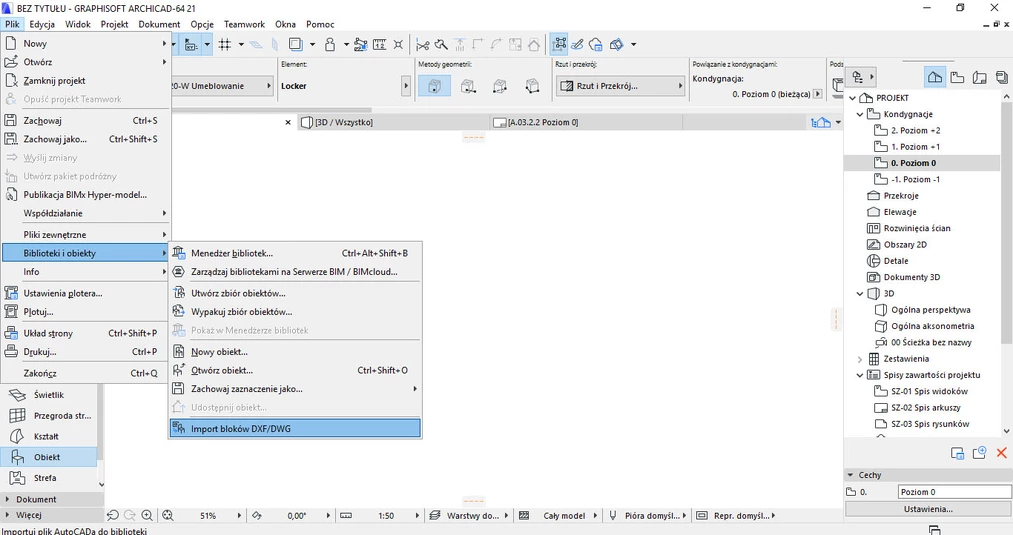Data publikacji: 30-05-2019 | Data aktualizacji: 30-03-2020 | Autorka: Iza Łuszczkiewicz
Archicad - Jak importować plik autocada do archicada - Tutorial, poradnik
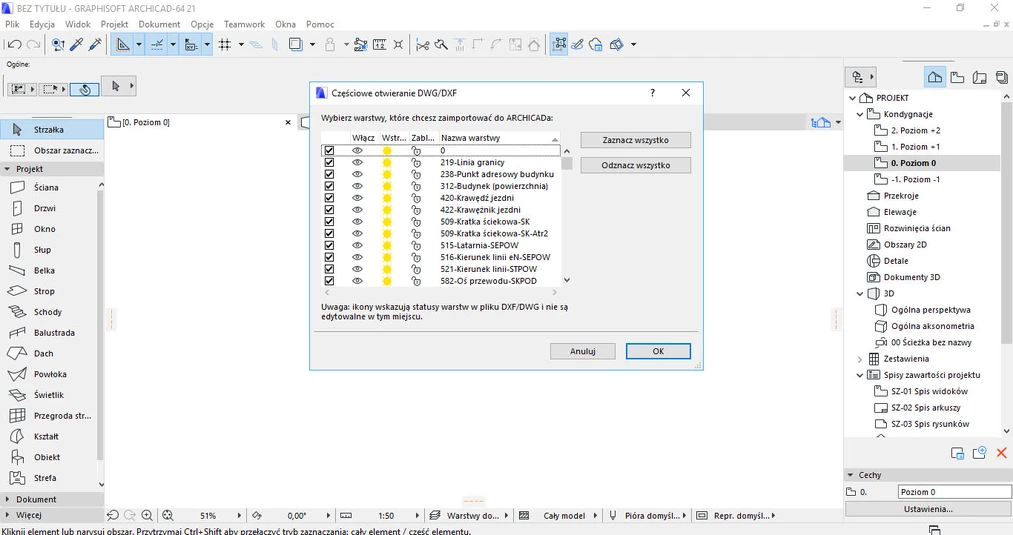
Archicad i Autocad pomimo łączącego ich
w nazwie słowa CAD nie mają zbyt wiele ze sobą wspólnego. Programy nie są ze
sobą kompatybilne, co staje się w pewnym momencie uciążliwe, gdyż nie wszystkie
osoby, które współpracują z nami przy projekcie obsługują ten sam program. Jak
sobie z tym poradzić? Istnieje kilka sposobów na import plików .dwg do
Archicada. O tym w poniższym tutorialu.
Pierwszym ze sposobów będzie najłatwiejsza droga, czyli standardowe otwarcie pliku .dwg przez opcje Plik -> Otwórz. Ważne jest, aby w rozwijanej liście Typ pliku wybrać plik .dwg, wtedy dopiero pojawią nam się konkretne pliki do importu.
 Aby dodać plik autocada do programu
działa też opcja Plik -> Współdziałanie -> Łącz. W jej przypadku też
musimy wybrać Typ pliku jaki chcemy wyszukać na dysku komputera. Różni się ona
tym w stosunku do poprzedniej opcji, że plik .dwg lub .dxf łączy się z naszym
plikiem Archicada, przenoszą się wszystkie warstwy z autocada i możemy je w
trakcie pracy nad projektem edytować.
Aby dodać plik autocada do programu
działa też opcja Plik -> Współdziałanie -> Łącz. W jej przypadku też
musimy wybrać Typ pliku jaki chcemy wyszukać na dysku komputera. Różni się ona
tym w stosunku do poprzedniej opcji, że plik .dwg lub .dxf łączy się z naszym
plikiem Archicada, przenoszą się wszystkie warstwy z autocada i możemy je w
trakcie pracy nad projektem edytować.
Jeżeli chcielibyśmy dodać plik .dwg jako element, którego nie chcemy edytować, ale tylko podczytać jako podrys lub porównać konkretne wielkości to możemy go dodać jako plik XREF. Importujemy go wtedy jako blok. Aby wczytać plik należy kliknąć kolejno Plik-> Pliki zewnętrzne -> Dołącz Xref. Następnie po wyskoczeniu tabelki z szczegółami wybieramy przycisk Przeglądaj, aby wybrać konkretny plik.
 Kolejną opcją importu pliku .dwg jest
import, jako plik zewnętrzny. Ta opcja również daje nam możliwość otwarcia
pliku bez konieczności ingerencji w plik. Natomiast importuje się bez zbędnych
atrybutów. Co najważniejsze wszystkie punkty przyciągania są aktywne, więc w
razie potrzeby przerysowania jakiegoś elementu mamy taką możliwość. A dołączamy
to za pomocą opcji Plik -> Pliki zewnętrzne -> Wstaw rysunek zewnętrzny.
Kolejną opcją importu pliku .dwg jest
import, jako plik zewnętrzny. Ta opcja również daje nam możliwość otwarcia
pliku bez konieczności ingerencji w plik. Natomiast importuje się bez zbędnych
atrybutów. Co najważniejsze wszystkie punkty przyciągania są aktywne, więc w
razie potrzeby przerysowania jakiegoś elementu mamy taką możliwość. A dołączamy
to za pomocą opcji Plik -> Pliki zewnętrzne -> Wstaw rysunek zewnętrzny.
 Jeżeli klikniemy opowiednio na Plik->
Biblioteki i obiekty -> Otwórz obiekt to polecenie otworzy nam edytora
plików .gdl. W tym wypadku możemy przeglądać pliki .dwg, zapisać je oraz
otwierać pliki 3D dwg. Wybranie przycisku Poszukaj pliku umożliwi nam znowu
wyszukanie konkretnego pliku na dysku.
Jeżeli klikniemy opowiednio na Plik->
Biblioteki i obiekty -> Otwórz obiekt to polecenie otworzy nam edytora
plików .gdl. W tym wypadku możemy przeglądać pliki .dwg, zapisać je oraz
otwierać pliki 3D dwg. Wybranie przycisku Poszukaj pliku umożliwi nam znowu
wyszukanie konkretnego pliku na dysku.
 Do pliku Archicada możemy również
zaimportować bezpośrednio bloki z Autocada i potem wykorzystywać wstawiając je
bezpośrednio z biblioteki programu. Aby to wykonać klikamy odpowiednio Plik
-> Biblioteki i obiekty -> Import bloków DXF/DWG.
Do pliku Archicada możemy również
zaimportować bezpośrednio bloki z Autocada i potem wykorzystywać wstawiając je
bezpośrednio z biblioteki programu. Aby to wykonać klikamy odpowiednio Plik
-> Biblioteki i obiekty -> Import bloków DXF/DWG.
 Jeżeli macie ochotę dowiedzieć się
czegoś więcej na temat programu zachęcamy do zapoznania się z ofertą kursów
Archicada.
Jeżeli macie ochotę dowiedzieć się
czegoś więcej na temat programu zachęcamy do zapoznania się z ofertą kursów
Archicada.
Przeczytaj o programie Archicad na naszym blogu
-
![Archicad AI Visualizer – Co to jest i jak go wykorzystać w projektowaniu architektonicznym?]()
Archicad AI Visualizer – Co to jest i jak go wykorzystać w projektowaniu architektonicznym?
Poznaj AI Visualizer – narzędzie, które rewolucjonizuje wizualizacje w Archicadzie. Odkryj, jak AI może usprawnić Twoją pracę i zaskoczyć klientów! -
![Co to jest - Projekt zagospodarowania terenu (PZT) i co zawiera?]()
Co to jest - Projekt zagospodarowania terenu (PZT) i co zawiera?
Sprawdź artykuł i dowiedz się czym jest oraz co zawiera PZT -
![Archicad - Modyfikatory odsunięcia - Poradnik, tutorial]()
Archicad - Modyfikatory odsunięcia - Poradnik, tutorial
Jeśli zastanawiasz się jak posługiwać się modyfikatorami odsunięcia lub jak modyfikować poszczególne warstwy elementów, to ten poradnik jest dla Ciebie!
Jakiego oprogramowania chcesz się nauczyć?
-
Sketchup
Liczba dostępnych kursów: 35
Łączny czas trwania kursów: 186 godzin![]()
-
3ds Max
Liczba dostępnych kursów: 28
Łączny czas trwania kursów: 322 godzin![]()
-
Archicad
Liczba dostępnych kursów: 25
Łączny czas trwania kursów: 135 godzin![]()
-
Revit
Liczba dostępnych kursów: 17
Łączny czas trwania kursów: 88 godzin![]()
Szukasz czegoś innego?