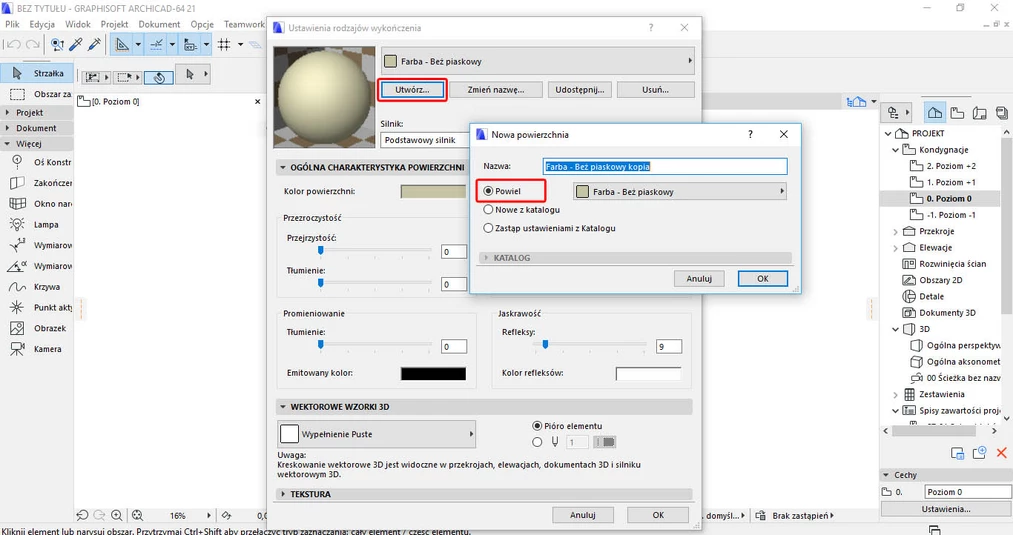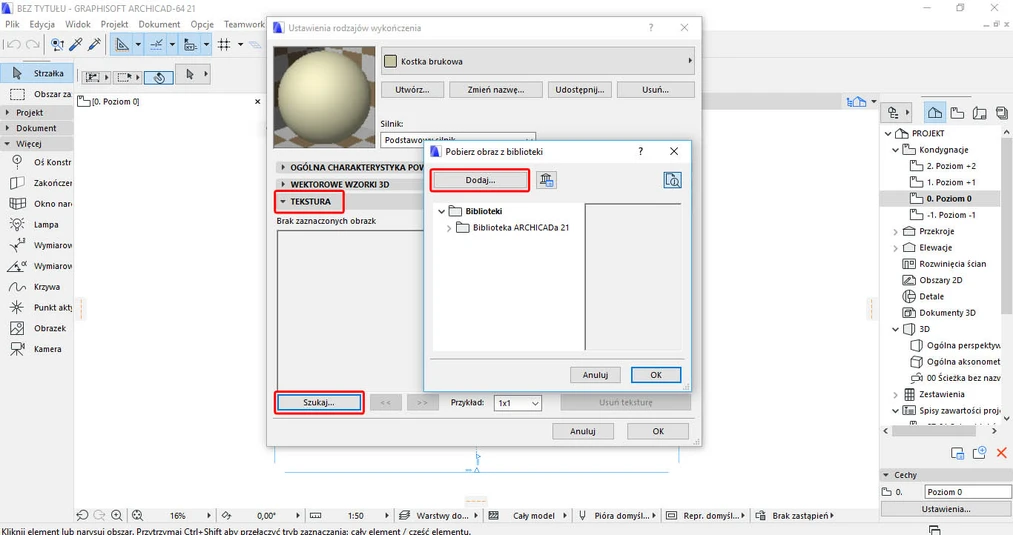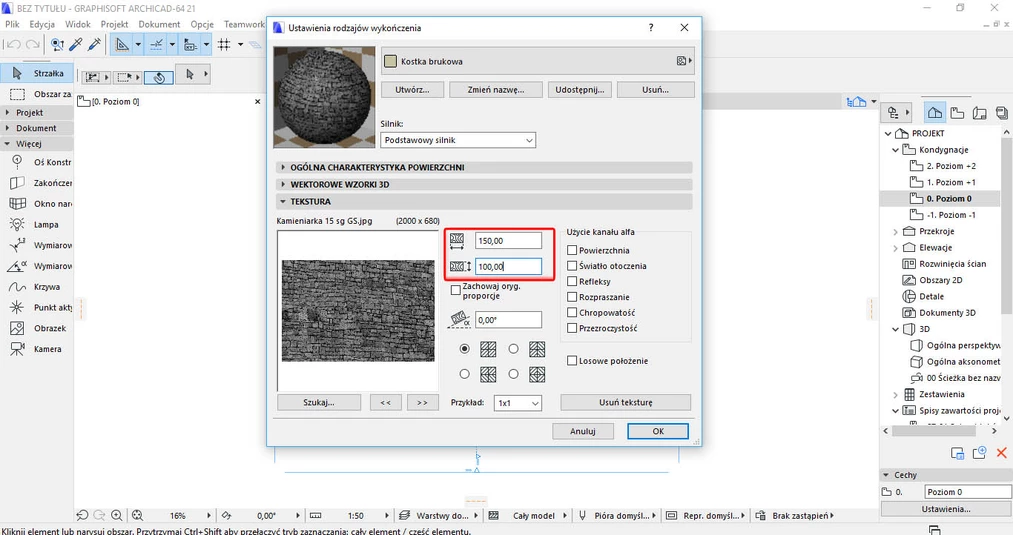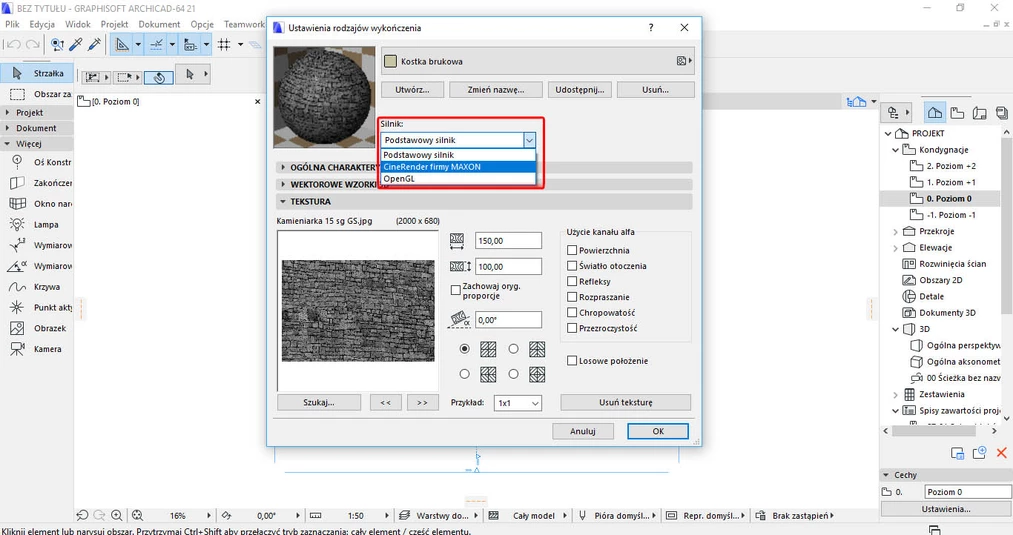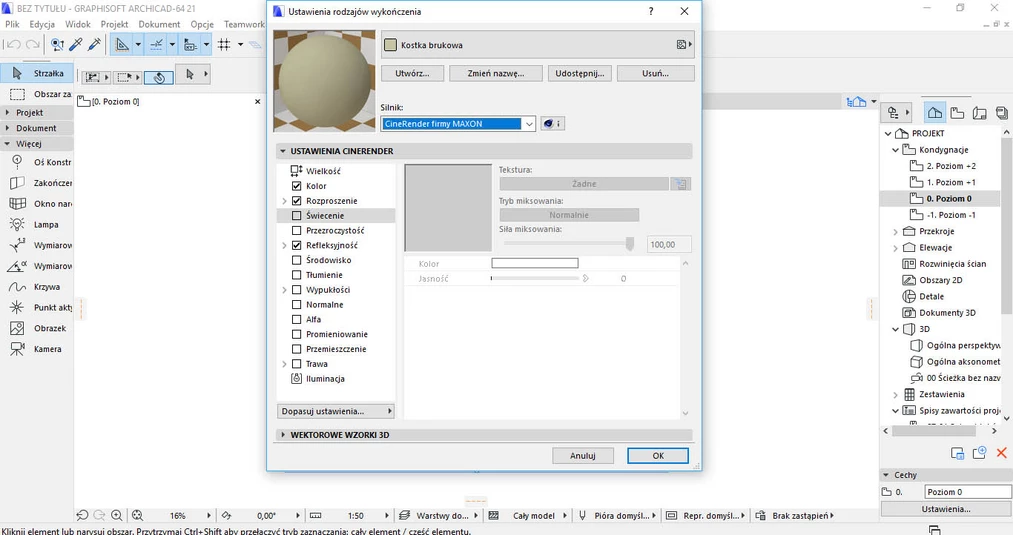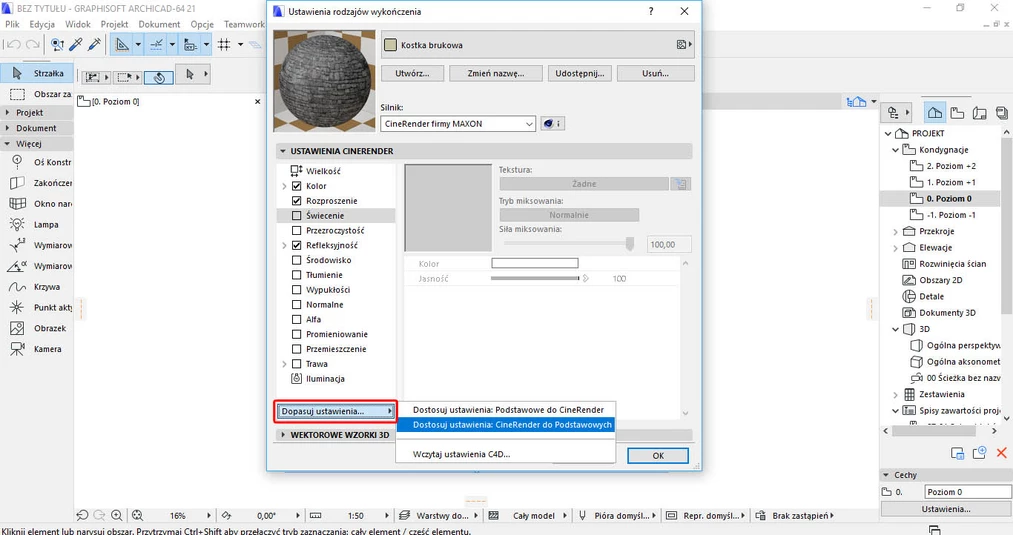Data publikacji: 07-05-2018 | Data aktualizacji: 31-03-2020 | Autorka: Iza Łuszczkiewicz
Archicad - jak dodać tekstury? Tutorial, poradnik
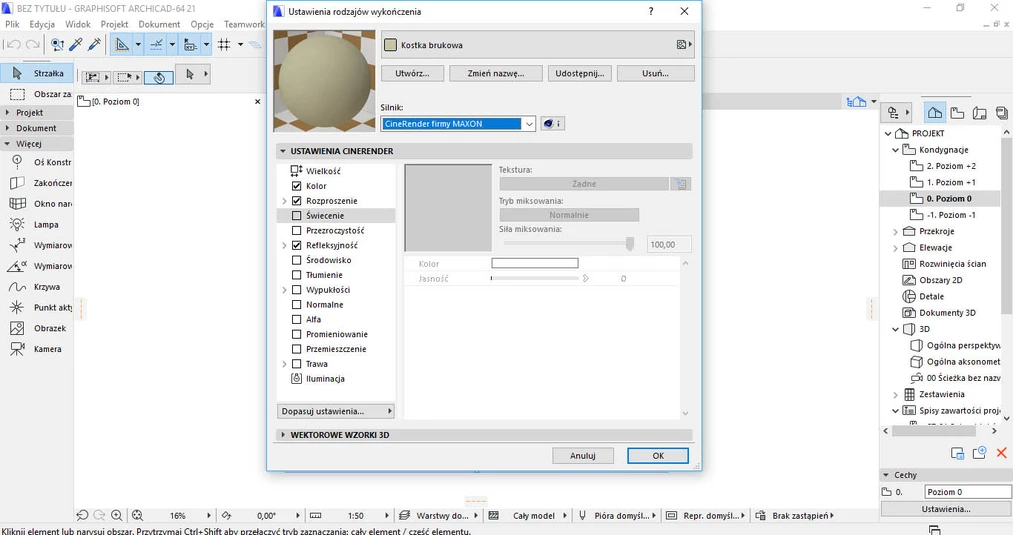
Archicad w swojej wewnętrznej bibliotece posiada do wyboru sporą ilość tekstur. Mimo tego wraz z bardziej szczegółowym opracowywaniem projektu zasób wewnętrznej biblioteki może okazać się niewystarczający i najzwyczajniej w świecie będziemy chcieli umieścić w projekcie swoje tekstury. W dzisiejszym poradniku podpowiadamy jak zrobić to krok po kroku.
Po pierwsze musimy zacząć od znalezienia odpowiedniej tekstury. Istnieje szereg stron, które udostępniają darmowe pliki lub wymagają niewielkiej opłaty. W kilku poprzednich wpisach już podpowiedzieliśmy, gdzie możecie zacząć szukać, zobaczcie tutaj.
Po ściągnięciu odpowiedniej tekstury i zapisaniu jej w wybranym folderze, wybieramy w Archicadzie odpowiednio: Opcje -> Atrybuty -> Rodzaje wykończenia. Otworzy nam się Okno ustawień wykończenia. W tym miejscu znajdziemy wszystkie materiały dostępne w Archicadzie oraz mamy możliwość zmiany ich parametrów.
 Aby dodać
swój materiał należy wybrać opcję Utwórz
a następnie w oknie Nowa Powierzchnia wybrać pierwszą opcję - Powiel. W polu Nazwa wpisujemy określenie, które będzie nam się wyświetlać w
trakcie wyboru materiałów.
Aby dodać
swój materiał należy wybrać opcję Utwórz
a następnie w oknie Nowa Powierzchnia wybrać pierwszą opcję - Powiel. W polu Nazwa wpisujemy określenie, które będzie nam się wyświetlać w
trakcie wyboru materiałów.
 Wybieramy
zakładkę Tekstura i następnie Szukaj. Otwiera się okno dialogowe,
gdzie klikamy dodaj oraz wyszukujemy miejsce, w którym zapisaliśmy naszą
teksturę.
Wybieramy
zakładkę Tekstura i następnie Szukaj. Otwiera się okno dialogowe,
gdzie klikamy dodaj oraz wyszukujemy miejsce, w którym zapisaliśmy naszą
teksturę.
 W tym
miejscu możemy jeszcze zmienić parametry tekstury, np. wymiar tekstury, obrót
tekstury lub sposób rozłożenia tekstury na powierzchni.
W tym
miejscu możemy jeszcze zmienić parametry tekstury, np. wymiar tekstury, obrót
tekstury lub sposób rozłożenia tekstury na powierzchni.
Ważne jest, abyśmy pamiętali, że do tej pory pracowaliśmy na podstawowym silniku, czyli takim, który wyświetla się w trakcie projektowania, w modelu 3D. Jeżeli chcielibyśmy widzieć naszą teksturę również w trakcie renderowania sceny w Archicadzie, będziemy musieli ją również dołączyć w drugim silniku, który znajduje się na drugiej pozycji w rozwijanej liście - CineRender firmy MAXON.
 Po wybraniu
silnika CineRender wyświetli się nam okno dialogowe, które będzie zdecydowanie
bardziej rozbudowane pod względem ilości parametrów, jakie możemy nadać naszej
teksturze np. świecenie, wypukłości, tłumienie. Im więcej szczegółów dodamy tym
bardziej realistyczna będzie nasza tekstura po renderingu.
Po wybraniu
silnika CineRender wyświetli się nam okno dialogowe, które będzie zdecydowanie
bardziej rozbudowane pod względem ilości parametrów, jakie możemy nadać naszej
teksturze np. świecenie, wypukłości, tłumienie. Im więcej szczegółów dodamy tym
bardziej realistyczna będzie nasza tekstura po renderingu.
Jeżeli chcemy usprawnić sobie pracę i nie chcemy od początku wybierać plików w każdym miejscu możemy wybrać opcję Dopasuj ustawienia -> Dostosuj ustawienia: Cinerender do wewnętrznych.
Zatwierdzając
wszystkie opcje zapisujemy naszą teksturę w bibliotece wewnętrznej Archicada.
Po tych czynnościach możemy wybrać naszą teksturę w każdym miejscu np. przy wyborze wykończenia ściany, stropu lub poszczególnych elementów obiektu bibliotecznego.
Jeżeli chcielibyście zgłębić wiedzę na temat ArchiCada zapraszamy do zapoznania się z naszymi kursami online :).
Przeczytaj o programie Archicad na naszym blogu
-
![Archicad AI Visualizer – Co to jest i jak go wykorzystać w projektowaniu architektonicznym?]()
Archicad AI Visualizer – Co to jest i jak go wykorzystać w projektowaniu architektonicznym?
Poznaj AI Visualizer – narzędzie, które rewolucjonizuje wizualizacje w Archicadzie. Odkryj, jak AI może usprawnić Twoją pracę i zaskoczyć klientów! -
![Co to jest - Projekt zagospodarowania terenu (PZT) i co zawiera?]()
Co to jest - Projekt zagospodarowania terenu (PZT) i co zawiera?
Sprawdź artykuł i dowiedz się czym jest oraz co zawiera PZT -
![Archicad - Modyfikatory odsunięcia - Poradnik, tutorial]()
Archicad - Modyfikatory odsunięcia - Poradnik, tutorial
Jeśli zastanawiasz się jak posługiwać się modyfikatorami odsunięcia lub jak modyfikować poszczególne warstwy elementów, to ten poradnik jest dla Ciebie!
Jakiego oprogramowania chcesz się nauczyć?
-
Sketchup
Liczba dostępnych kursów: 35
Łączny czas trwania kursów: 186 godzin![]()
-
3ds Max
Liczba dostępnych kursów: 28
Łączny czas trwania kursów: 322 godzin![]()
-
Archicad
Liczba dostępnych kursów: 25
Łączny czas trwania kursów: 135 godzin![]()
-
Revit
Liczba dostępnych kursów: 18
Łączny czas trwania kursów: 89 godzin![]()
Szukasz czegoś innego?