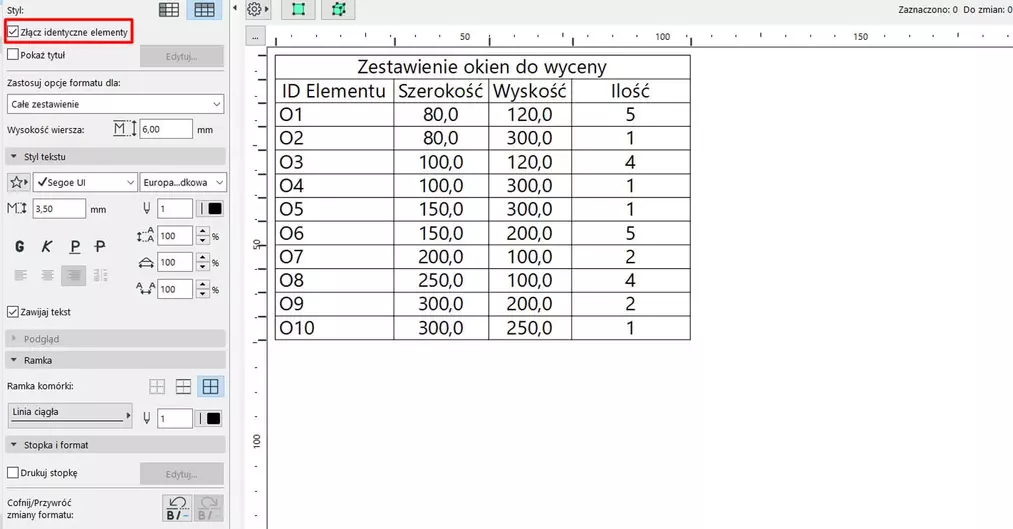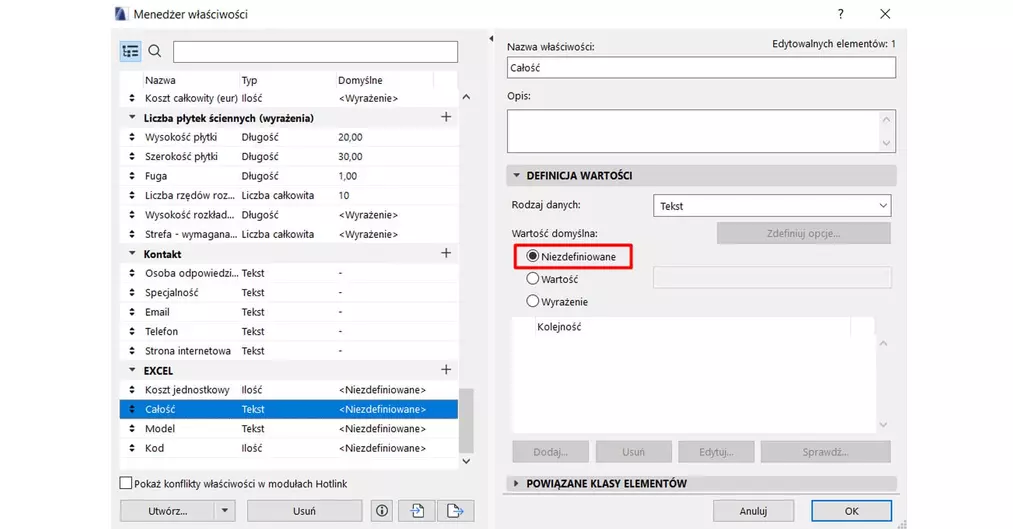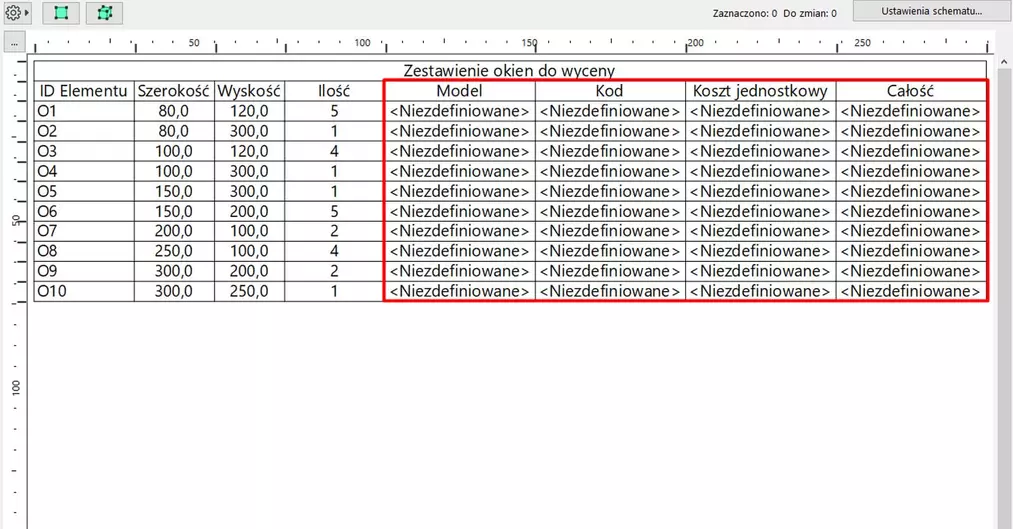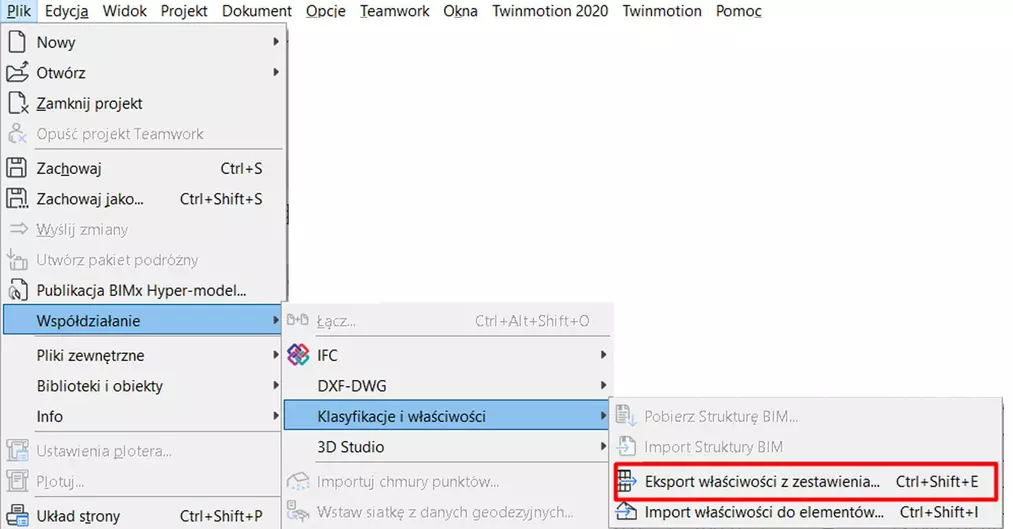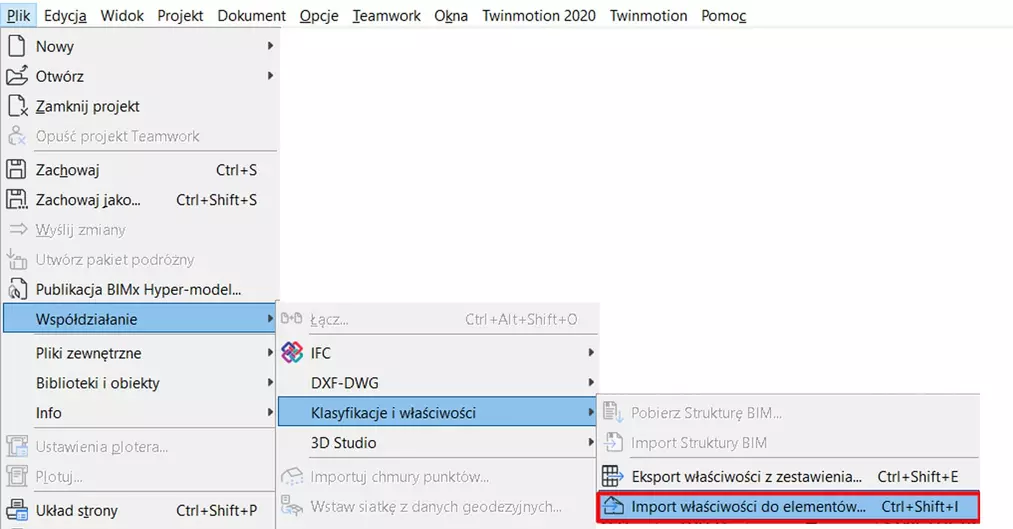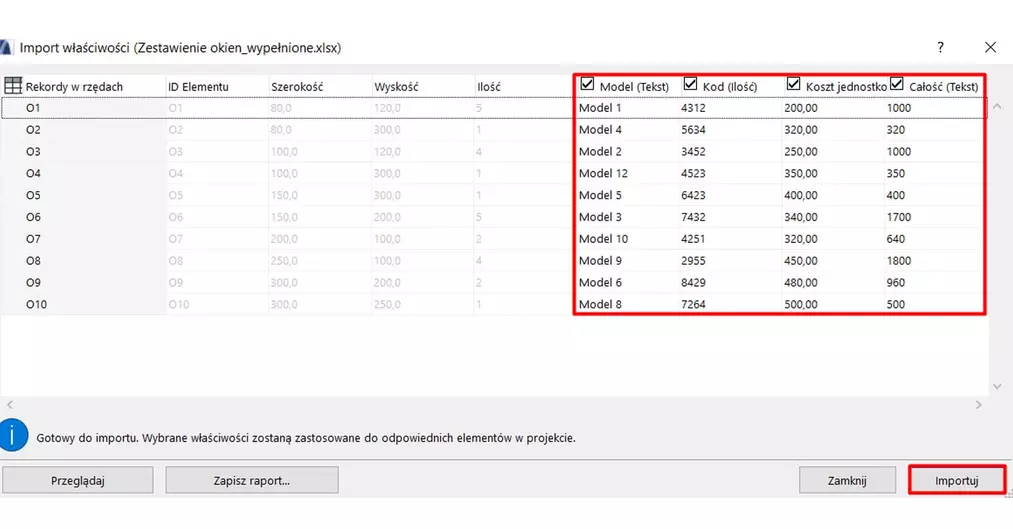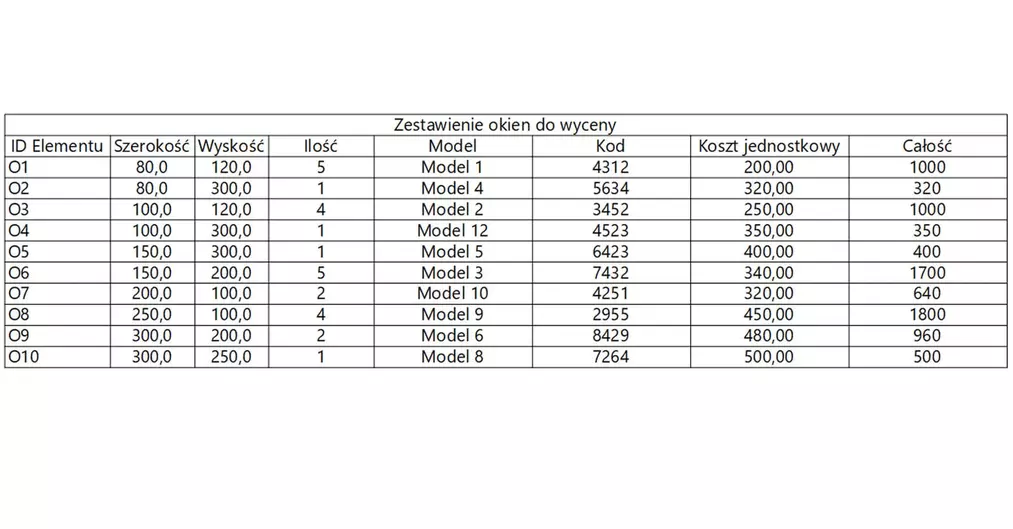Data publikacji: 21-07-2020 | Data aktualizacji: 26-03-2024 | Autorka: Daria Janik
Archicad - Import danych z pliku Excel do zestawienia - Poradnik, tutorial
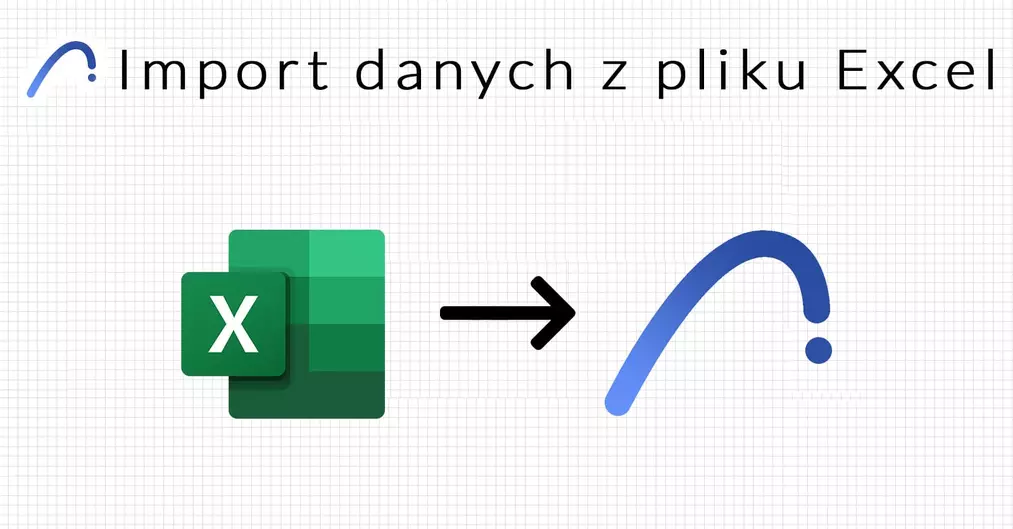
W pracy architekta ważna jest wymiana danych pomiędzy
różnymi branżami. Podczas pracy nad projektem czasem potrzebujemy precyzyjnych
informacji od producentów takich jak koszty danego elementu lub jego konkretny
model, który pozwoli zrealizować założoną przez nas wizję. Mając takie
informacje od niego w formie pliku Excel możemy w prosty sposób wrzucić je do
pliku Archicada, żeby mieć wszystko w jednym miejscu, co usprawni nam pracę i
poprawi organizację.
Na początku musimy stworzyć nowe zestawienie. Jak dokładnie to zrobić możecie się dowiedzieć z naszych kursów Archicada.
Wykorzystamy tutaj przykład okien, które chcielibyśmy wycenić i dobrać odpowiedni model producenta według ich szerokości i wysokości. Dodajemy także ilość, żeby łatwiej oszacować całkowity koszt tych elementów. Żeby program zsumował te same elementy odznaczamy opcję „Złącz identyczne elementy”.
Następnie stworzymy właściwości, które będą miały zostać wypełnione przez producenta. Więcej o tym temacie możecie dowiedzieć się więcej z artykułu „Archicad - Czym są właściwości i jak z nich korzystać?”. Dla poprawnego importu danych ważne jest to, by wartość ustawić jako „Niezdefiniowe”. Trzeba także pamiętać o przypisaniu odpowiedniej klasy elementu.
Kolejnym krokiem jest dodane nowych właściwości do zestawienia.
Teraz zestawienie jest przygotowane do wysłania go do producenta. W cel wygenerowania pliku Excel na jego podstawie wchodzimy w zakładkę „Plik” , przechodzimy do „Współdziałania” i z „Klasyfikacji i właściwości” wybieramy „Eksport właściwości z zestawienia” (skrót klawiszowy Ctrl+Shift+E). Definiujemy ścieżkę zapisu i mamy gotowy plik Excel.
Kiedy otrzymamy od producenta wypełniony plik Excel z potrzebnymi danymi możemy je zaimportować do zestawienia przechodząc podobnie jak poprzednio do zakładki „Plik”, później „Współdziałania” i wybrać tym razem „Import właściwości do elementów” z „Klasyfikacji i właściwości”.
Wybieramy wypełniony plik Excel i pojawi nam się okno dialogowe importu. Archicad sam znajdzie kolumny, które w zestawieniu są puste, a w pliku wypełnione i zaznaczy je automatycznie, ale jeśli chcemy wprowadzić tylko część z nich wystarczy je odznaczyć. Potem klikamy „Importuj” w prawym dolnym rogu okna, by zakończyć akcję.
Jeśli wszystkie kroki zostały wykonane poprawnie zestawienie zostanie uzupełnione o brakujące dane zaimportowane z pliku Excel.
Jeżeli chcielibyście dowiedzieć się więcej na temat modelowania w Archicadzie, a także innych możliwościach tego programu to sprawdźcie nasz - Kurs Archicad 20 od podstaw.
Pozdrawiam
Przeczytaj o programie Archicad na naszym blogu
-
![Archicad AI Visualizer – Co to jest i jak go wykorzystać w projektowaniu architektonicznym?]()
Archicad AI Visualizer – Co to jest i jak go wykorzystać w projektowaniu architektonicznym?
Poznaj AI Visualizer – narzędzie, które rewolucjonizuje wizualizacje w Archicadzie. Odkryj, jak AI może usprawnić Twoją pracę i zaskoczyć klientów! -
![Co to jest - Projekt zagospodarowania terenu (PZT) i co zawiera?]()
Co to jest - Projekt zagospodarowania terenu (PZT) i co zawiera?
Sprawdź artykuł i dowiedz się czym jest oraz co zawiera PZT -
![Archicad - Modyfikatory odsunięcia - Poradnik, tutorial]()
Archicad - Modyfikatory odsunięcia - Poradnik, tutorial
Jeśli zastanawiasz się jak posługiwać się modyfikatorami odsunięcia lub jak modyfikować poszczególne warstwy elementów, to ten poradnik jest dla Ciebie!
Jakiego oprogramowania chcesz się nauczyć?
-
Sketchup
Liczba dostępnych kursów: 35
Łączny czas trwania kursów: 186 godzin![]()
-
3ds Max
Liczba dostępnych kursów: 28
Łączny czas trwania kursów: 322 godzin![]()
-
Archicad
Liczba dostępnych kursów: 25
Łączny czas trwania kursów: 135 godzin![]()
-
Revit
Liczba dostępnych kursów: 18
Łączny czas trwania kursów: 89 godzin![]()
Szukasz czegoś innego?