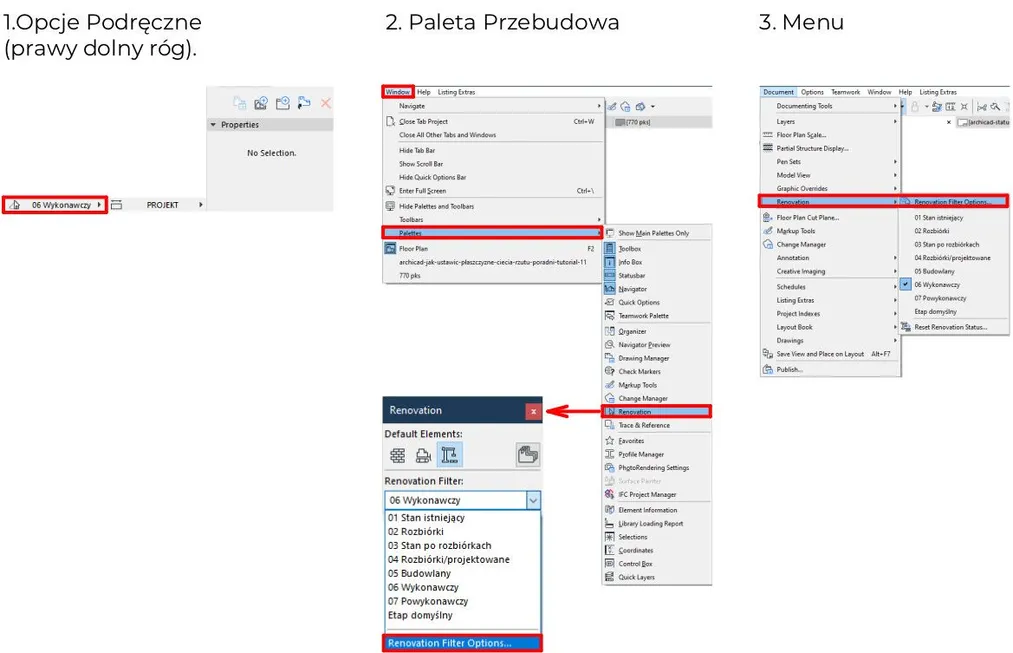Data publikacji: 21-02-2022 | Data aktualizacji: 16-02-2024 | Autor: Alicja Garbowska
Archicad - Etapy przebudowy - Jak z nich korzystać? Poradnik, tutorial
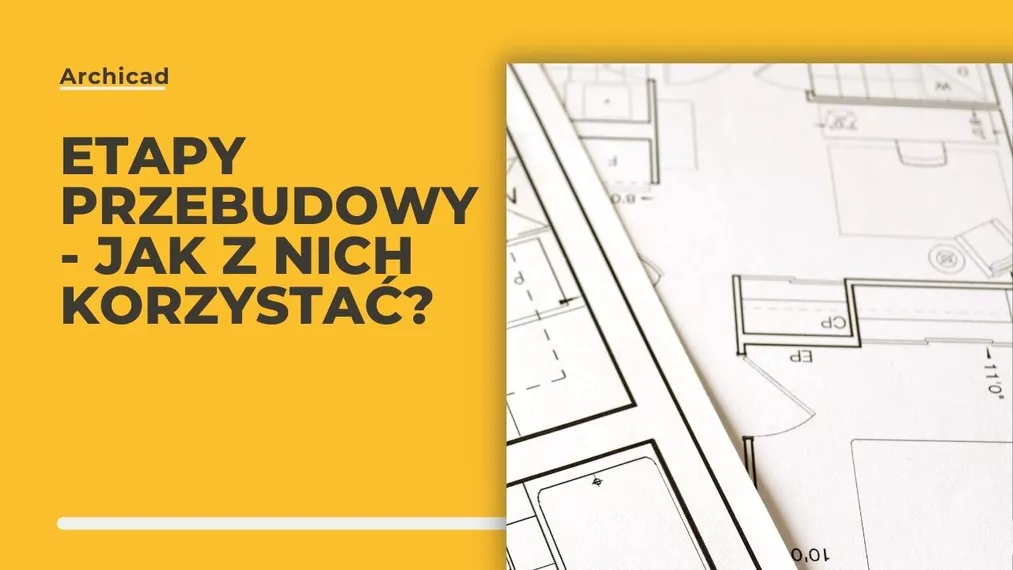
Zastosowanie „Etapów Przebudowy” umożliwia wygenerowanie
rysunków m.in. inwentaryzacji, rozbiórek i przebudowy ze
wspólnego podkładu.
„Etapy przebudowy (Renovation Filters)” pozwalają na ustawienie sposobu wyświetlania projektu w oparciu o „Statusy Przebudowy (Renovation Status)” elementów. Dla obiektów wybrać należy jeden z trzech statusów: „Istniejący (Existing)”, „Do rozbiórki (To be Demolished)”, „Projektowany (New)”. Jeżeli chcielibyście dowiedzieć się więcej na ten temat zapraszamy do artykułu - Archicad - Czym jest Status przebudowy oraz Etapy przebudowy.
Okno „Opcje Etapów Przebudowy” przywołać można z paska Opcji Podręcznych, z palety „Przebudowa” lub z Menu.
Z okna „Opcje Etapów Przebudowy” wybrać należy etap, który poddamy zmianom.
Po prawej stronie ulokowane zostały polecenia umożliwiające edycję: ·
- „Powiel (Duplicate)” – kopiuje etap, parametry zostają powielone, konieczne jest nadanie nazwy,
- „Zmień nazwę (Rename)” – umożliwia nadanie nowego tytułu,
- „Usuń (Delete)” – kasuje etap z projektu,
- „Importuj (Import)” – możliwe jest przywołanie „Etapu Przebudowy” z innego projektu. W tym celu wgrać należy plik .xml ,
- „Eksportuj (Export)” – pozwala na zapisanie wybranego etapu w formacie .xml i wczytanie go w innym projekcie.
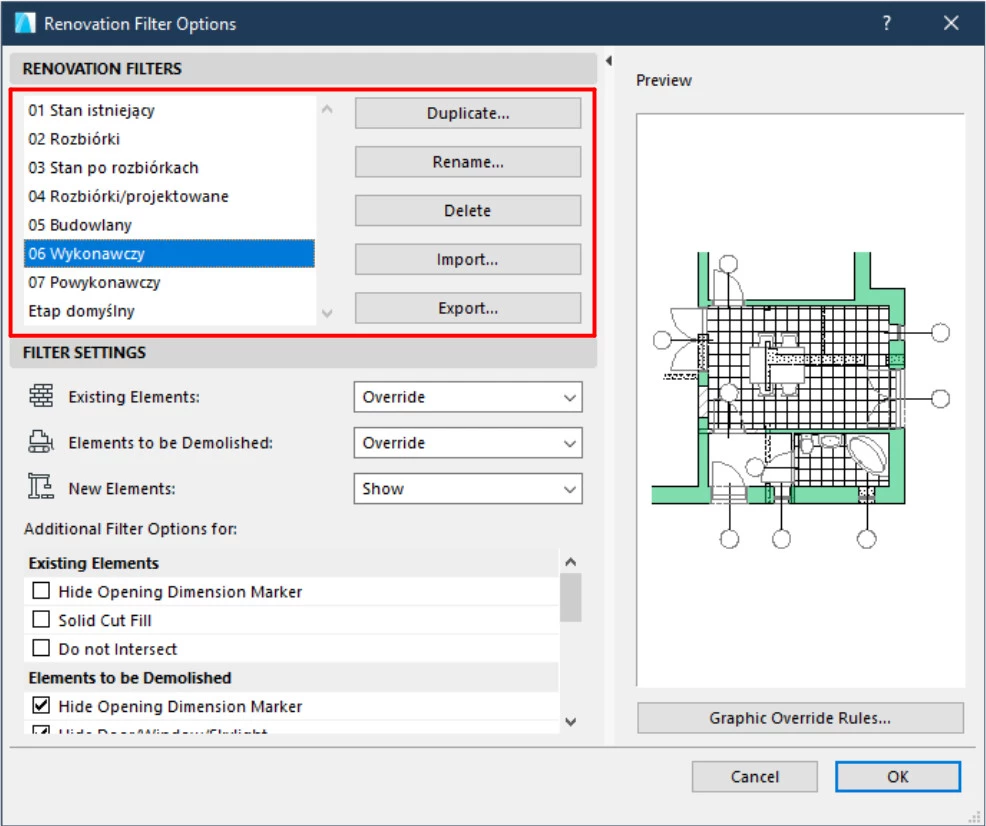
Kolejną wartość do konfiguracji stanowią „Ustawienia Etapu (Filter Settings)”. W oparciu o „Status Przebudowy” elementów możliwe jest zadecydowanie o sposobie ukazania części projektu w wybranym etapie. Z rozwijanej listy wybrać można: „Pokaż (Show)” – elementy wyświetlane będą zgodnie z ustawieniami w Oknie Ustawień, „Ukryj (Hide)” lub „Zastąp atrybuty (Override)” – wyświetlanie odbędzie się w oparciu o ustawienia z okna dialogowego „Reguły Zastąpień Graficznych (Graphic Override Rules)”. Dostęp do ustawień znajduje się w prawym dolnym rogu okna.
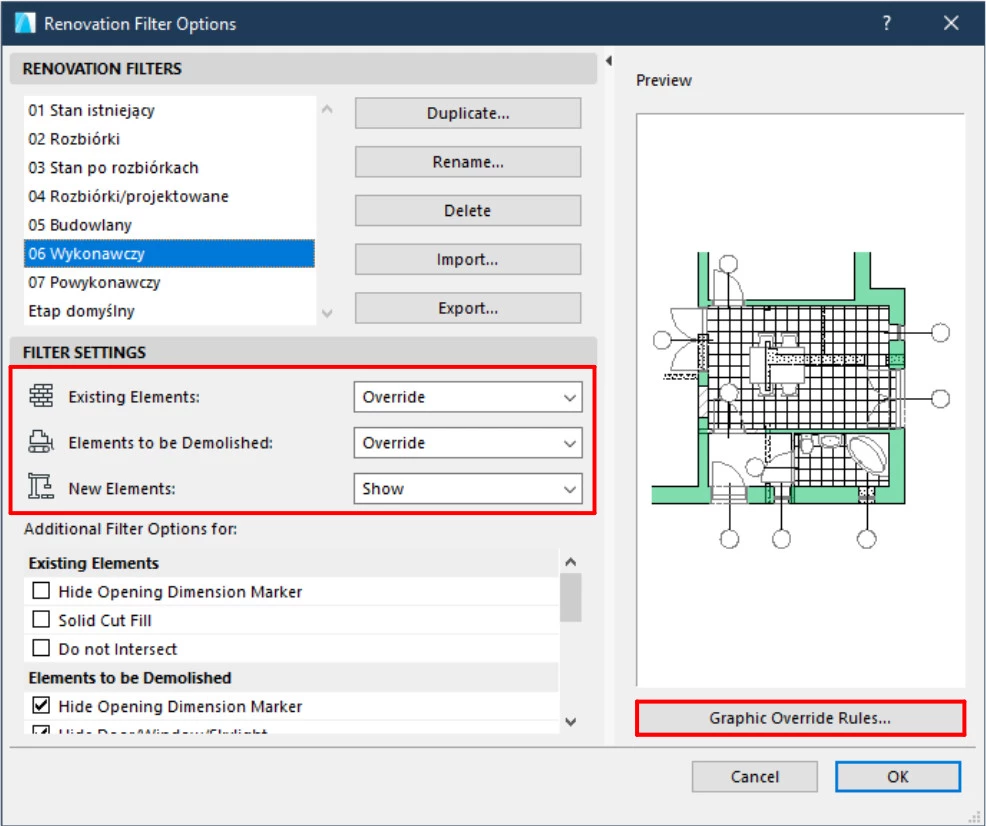
„Dodatkowe Zastąpienia do Etapu Przebudowy (Additional Filter Options for)” umożliwiają edycję konkretnych zagadnień dla elementów o tym samym statusie.
Dla elementów o statusie „Istniejący” wybrać można:
- „Ukrycie znaczników otworów (Hide Opening Dimension Marker)” - dla okien, drzwi, świetlików,
- „Pełne wypełnienie przekroju (Solid Cut Fill)”- dla poszczególnych materiałów wyświetlany będzie pełny szraf,
- „Brak czyszczenia przecięć (Do not Intersect)” – elementy o różnych statusach nie będą łączone.
- „Ukrycie znaczników otworów (Hide Opening Dimension Marker)”,
- „Ukryj symbol drzwi/okna/świetlika (Hide Door/Window/Skylight)”- otwory zostają uproszczone do prostych linii,
- „Ukrycie pomieszczeń (Hide Zone)” – pomieszczenia przeznaczone do usunięcia nie będą zaciemniać widoku,
- „Ukrycie obiektów (Hide Object)”– w celu jasnego przekazania wyglądu zmienionych pomieszczeń warto nie pokazywać ruchomych obiektów,
- „Pełne wypełnienie przekroju (Solid Cut Fill)”,
- „Wypełnienie przezroczyste (Transparent Fill)”– pokazane zostaną jedynie linie ograniczające elementy,
- „Brak czyszczenia przecięć (Do not Intersect)” ,
- „Oznaczenie otworów symbolem X (Mark Openings with X Symbol)”– na usuwanych otworach nadpisany zostanie znak „X”,
- „Krawędzie otworu jako Rozbiórki (Opening Infill Contours as Demolished)”
- „Nie zastępuj wymiarów/tekstów/etykiet (Do not Override Dimension/Text/Labels)”,
- „Nie zastępuj wypełnień/linii rysunkowych (Do not Override Drafting Fills/Lines)”
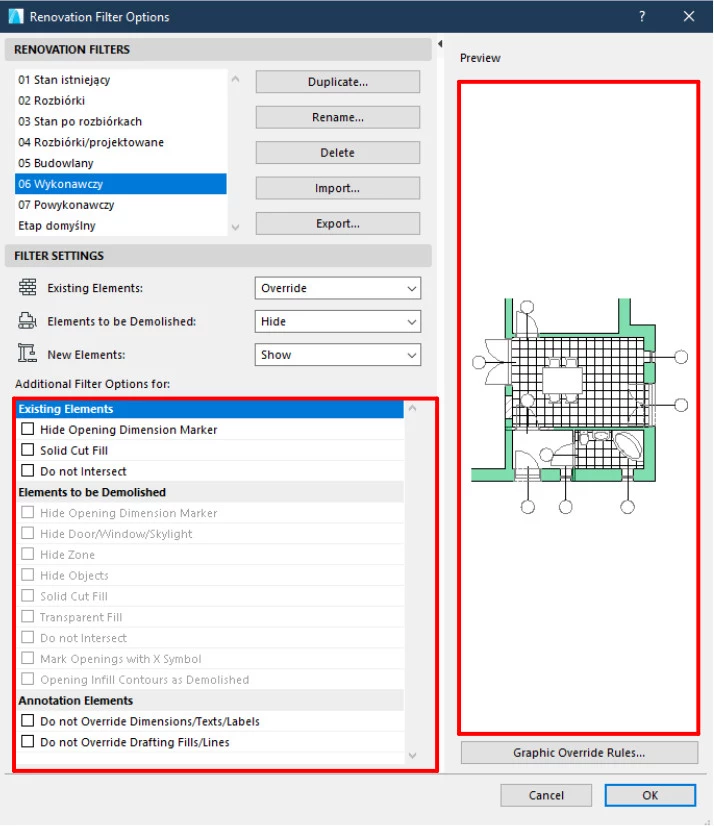
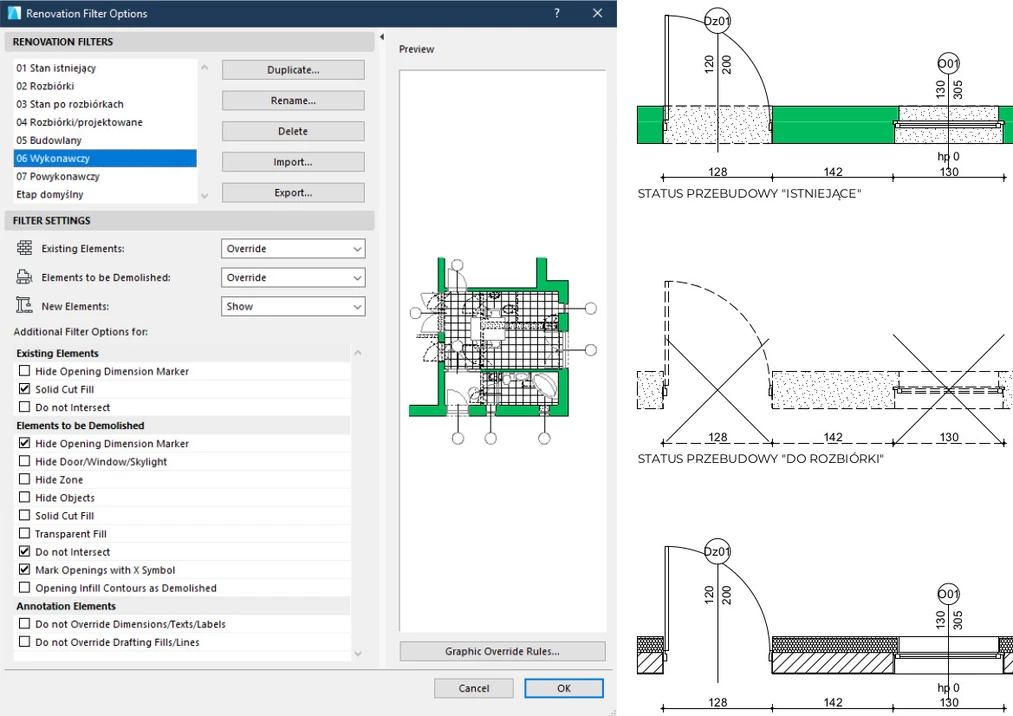
Przeczytaj o programie Archicad na naszym blogu
-
![Archicad AI Visualizer – Co to jest i jak go wykorzystać w projektowaniu architektonicznym?]()
Archicad AI Visualizer – Co to jest i jak go wykorzystać w projektowaniu architektonicznym?
Poznaj AI Visualizer – narzędzie, które rewolucjonizuje wizualizacje w Archicadzie. Odkryj, jak AI może usprawnić Twoją pracę i zaskoczyć klientów! -
![Co to jest - Projekt zagospodarowania terenu (PZT) i co zawiera?]()
Co to jest - Projekt zagospodarowania terenu (PZT) i co zawiera?
Sprawdź artykuł i dowiedz się czym jest oraz co zawiera PZT -
![Archicad - Modyfikatory odsunięcia - Poradnik, tutorial]()
Archicad - Modyfikatory odsunięcia - Poradnik, tutorial
Jeśli zastanawiasz się jak posługiwać się modyfikatorami odsunięcia lub jak modyfikować poszczególne warstwy elementów, to ten poradnik jest dla Ciebie!
Jakiego oprogramowania chcesz się nauczyć?
-
Sketchup
Liczba dostępnych kursów: 35
Łączny czas trwania kursów: 186 godzin![]()
-
3ds Max
Liczba dostępnych kursów: 28
Łączny czas trwania kursów: 322 godzin![]()
-
Archicad
Liczba dostępnych kursów: 25
Łączny czas trwania kursów: 135 godzin![]()
-
Revit
Liczba dostępnych kursów: 17
Łączny czas trwania kursów: 88 godzin![]()
Szukasz czegoś innego?