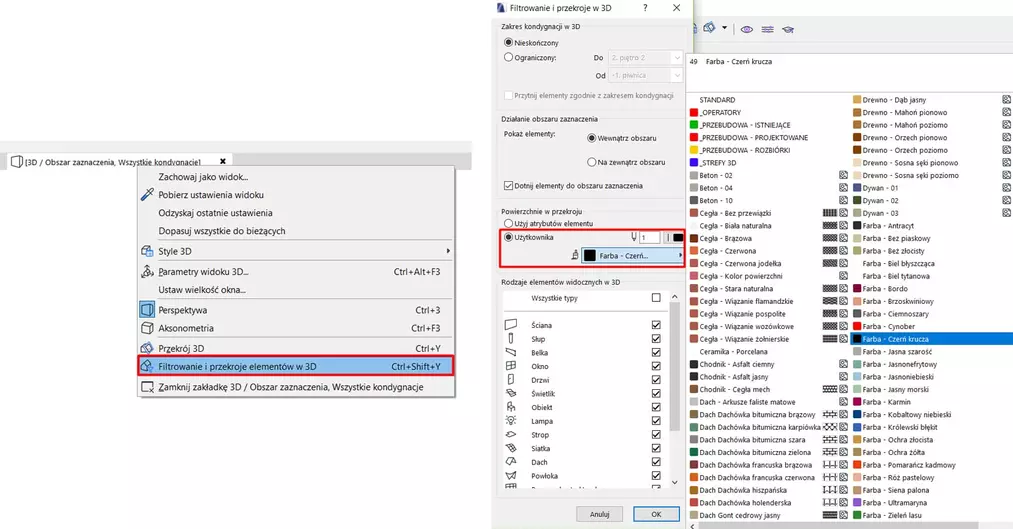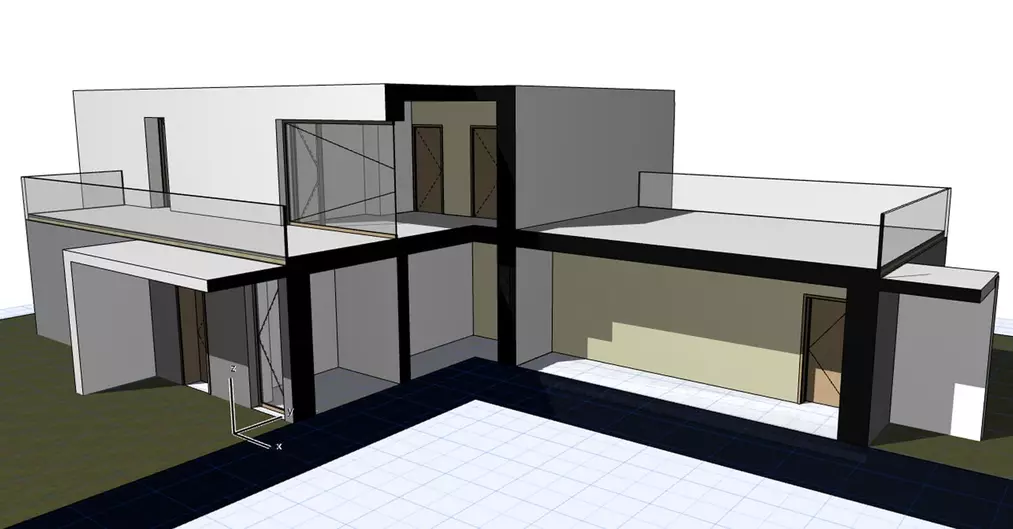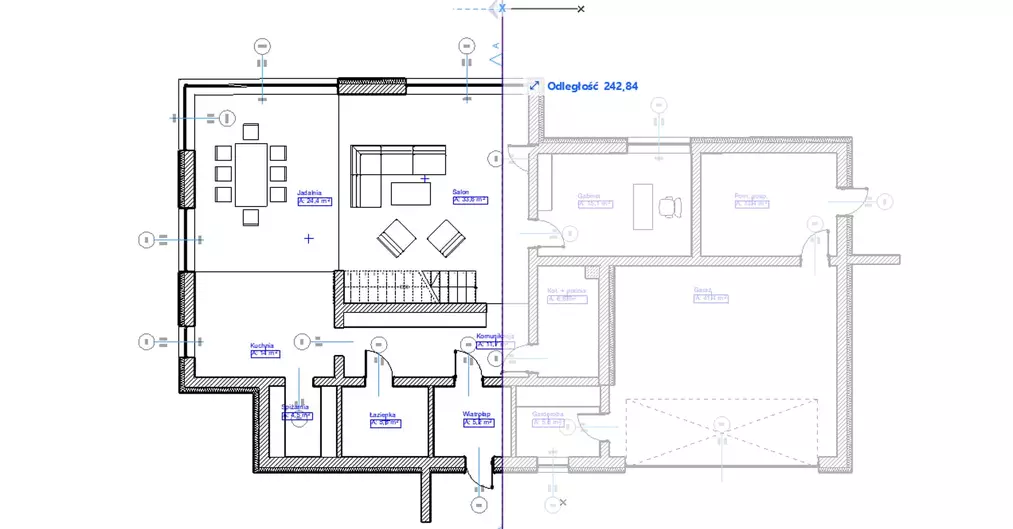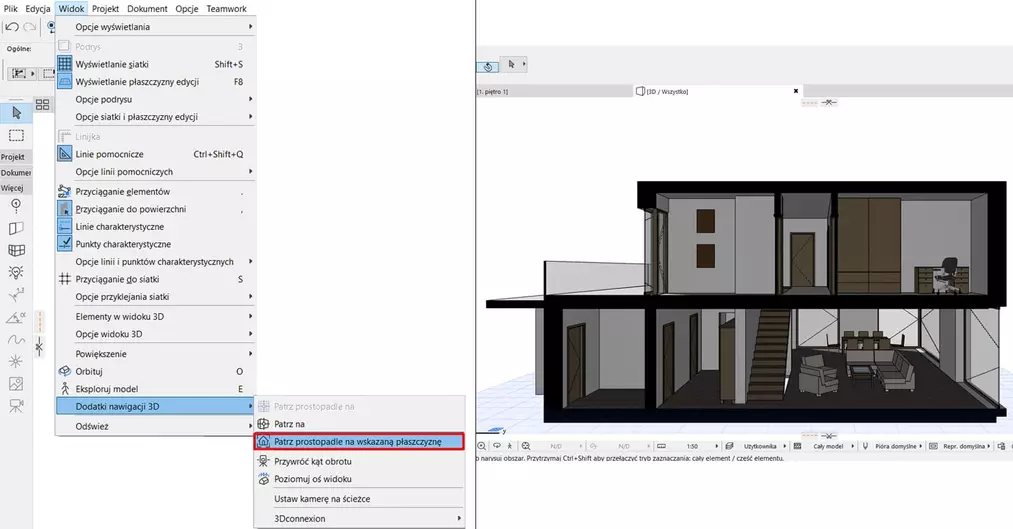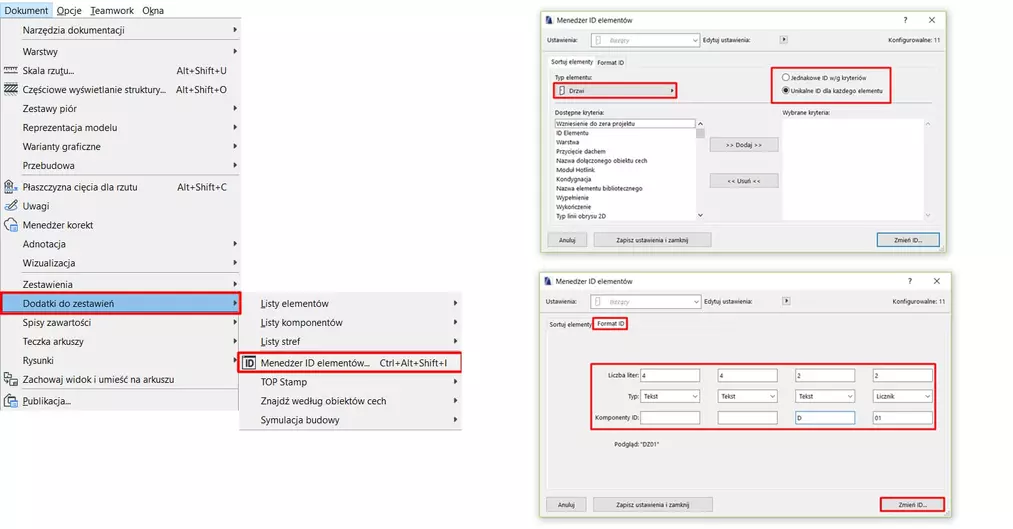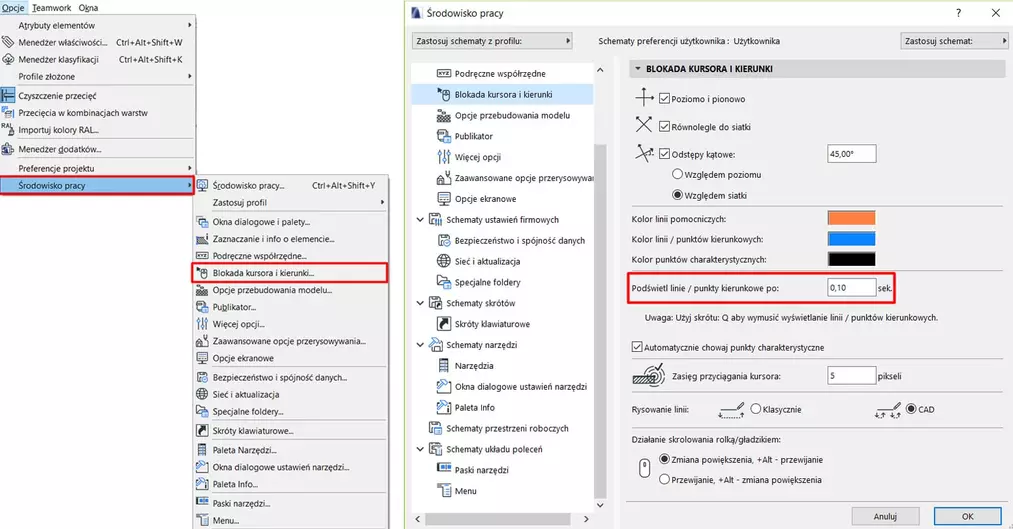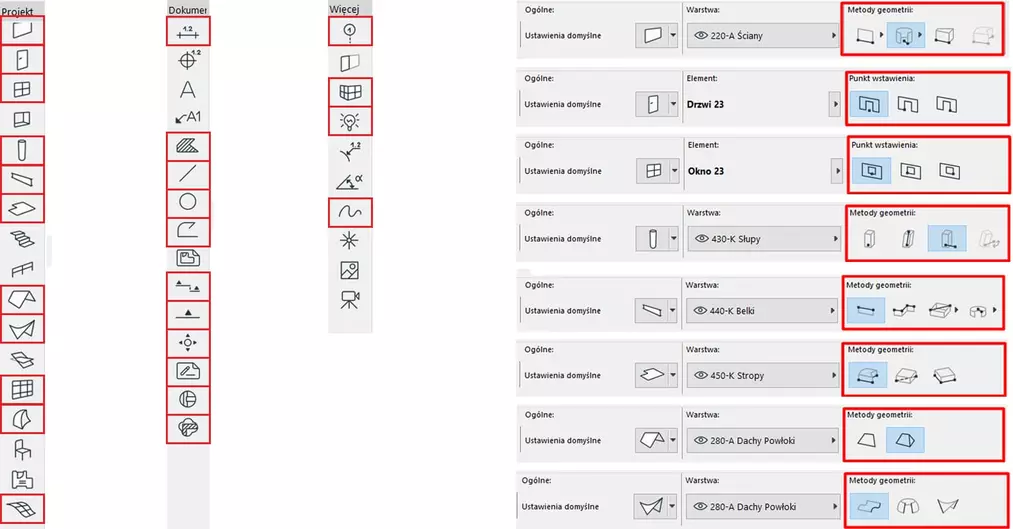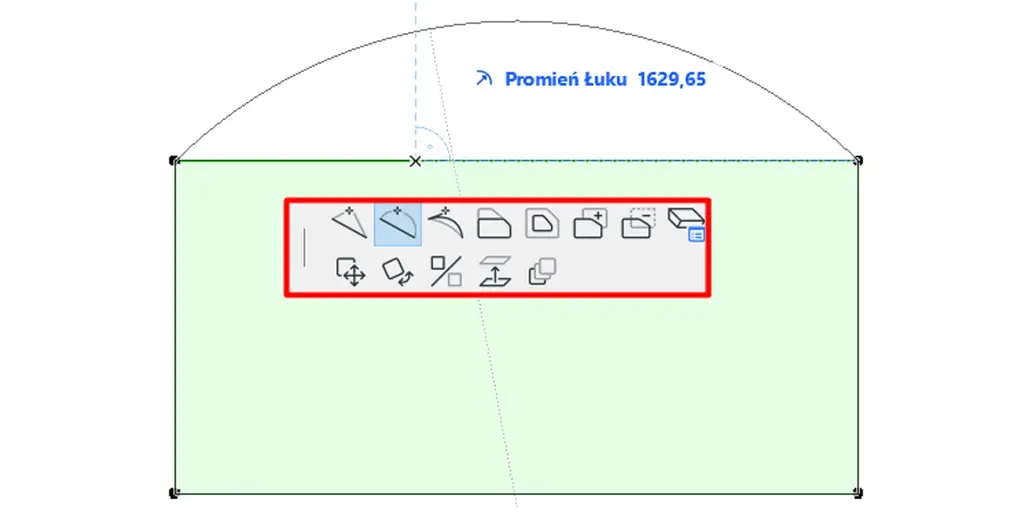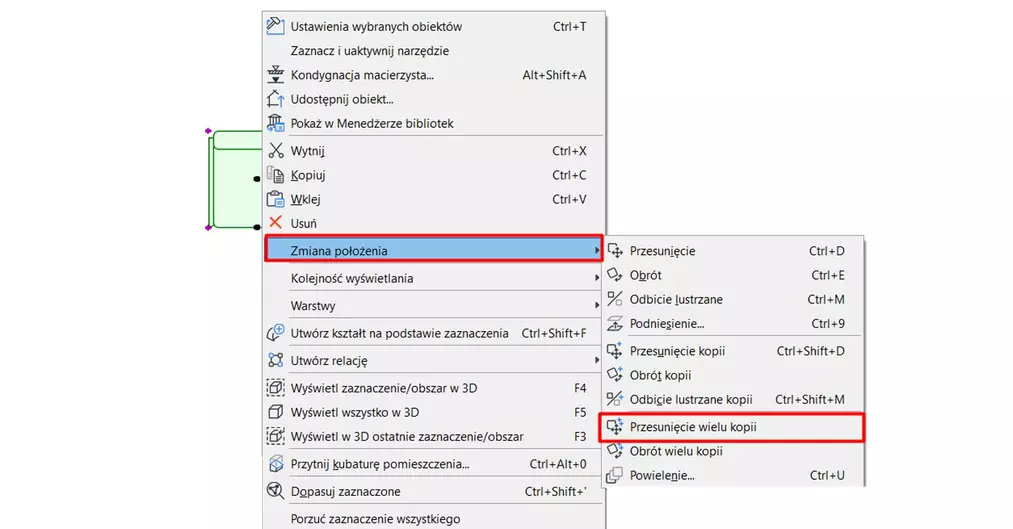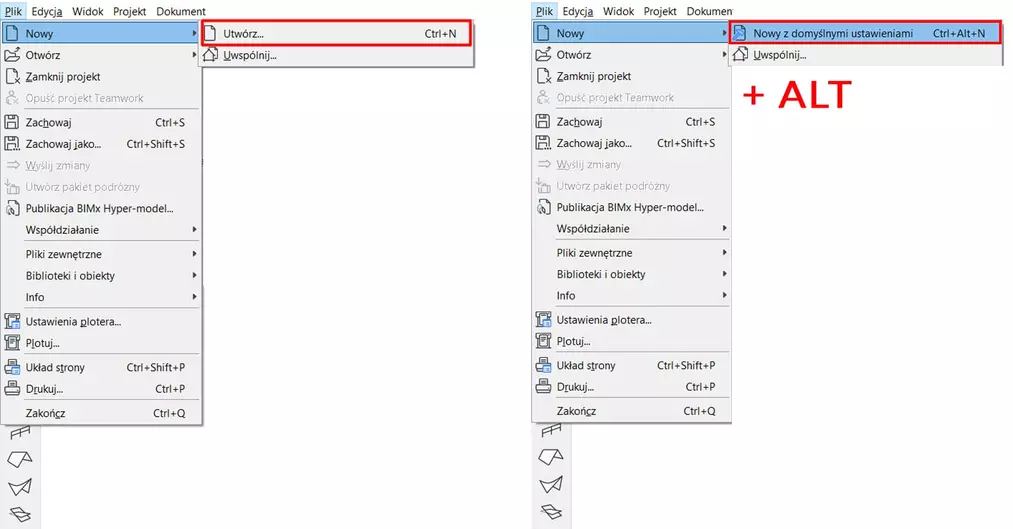Data publikacji: 16-03-2020 | Data aktualizacji: 30-03-2020
Archicad - 10 sposobów na ułatwienie i przyspieszenie pracy! - Poradnik
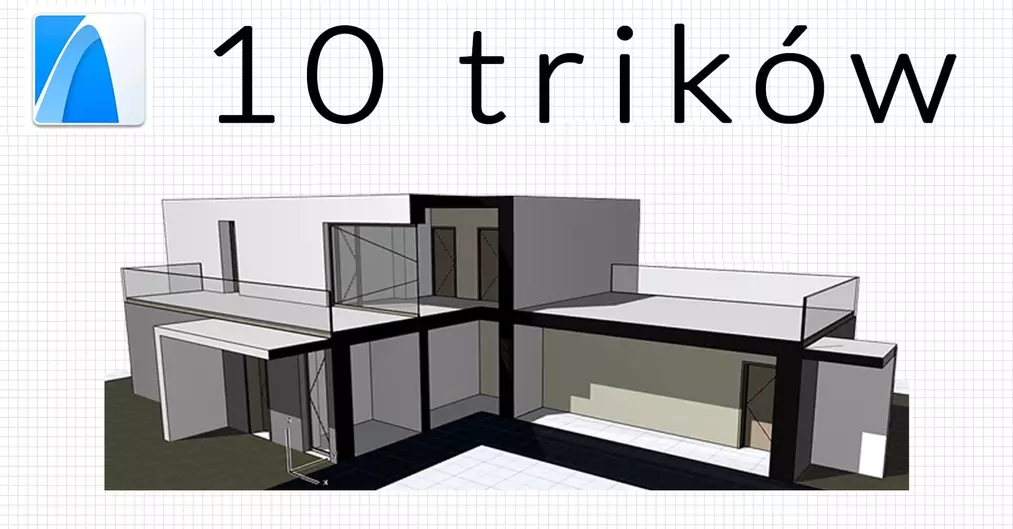
Pracując w programie Archicad mamy pewne sprawdzone metody wykonywania konkretnych działań i określony system
pracy. Jednak bardzo często wystarczą małe zmiany, żeby zredukować ilość godzin
spędzonych przed komputerem.
W tym artykule przedstawię 10 sposobów na ułatwienie i przyspieszenie pracy w tym programie. Dotyczą różnych aspektów, więc niezależnie od tego czy jesteśmy początkującymi czy bardziej zaawansowanymi użytkownikami programu to każdy ma szansę znaleźć choć jedną wskazówkę, która okaże się pomocna.
Powierzchnie przekroju 3D - Ustawienie jednolitego koloru
Przekroje 3D są bardzo atrakcyjną formą przedstawienia projektu i możecie dowiedzieć się jak je zrobić z poradnika Archicad - Jak zrobić przekrój 3D. Po skorzystaniu z tej funkcji widzimy warstwy ścian, stropów oraz dachu. Czasem z różnych powodów nie chcielibyśmy ich widzieć i jest prosty sposób jak zastąpić je jednolitym kolorem.
Klikamy prawym przyciskiem myszy na kartę okna 3D i wybieramy z menu „Filtrowanie i przekroje elementów w 3D”. Wyskoczy nam okno dialogowe, w którym odznaczamy w panelu „Powierzchnie w przekroju” opcję „Użytkownika”. Uaktywniają się listy piór i wykończeń. Druga z nich jest w tym przypadku ważniejsza, bo to ona ustali wygląd zastąpień warstw ścian.
Po zatwierdzeniu możemy uzyskać taki efekt końcowy:
Archicad - Ustawienie widoku
Inną bardzo przydatną, ale trochę ukrytą opcją związaną z 3D jest funkcja widoku prostopadłego, który umożliwia nam zrobienie w bardzo prosty sposób przekroju z wyrenderowanym wnętrzem. Zaczynamy od właściwego ustawienia przekroju 3D. Kiedy jest aktywny w oknie 3D to widzimy jego płaszczyznę w postaci linii na rzucie. Zrównujemy ją z przekrojem budowlanym, dla którego chcemy mieć widok perspektywiczny wnętrza.
Przechodzimy do karty „Widok” i otwieramy listę funkcji „Dodatki nawigacji 3D”. Tam wybieramy opcję „Patrz prostopadle na wskazaną powierzchnię”. Następnie wskazujemy powierzchnię, według której ma być ustawiony model 3D. W przypadku przekroju żeby osiągnąć to, co chcemy, wystarczy kliknąć w dowolną płaszczyznę uciętą. Teraz wystarczy już tylko uruchomić renderowanie.
Archicad - Szybka zmiana ID
Zmiana ID elementów w przypadku mniejszych projektów nie jest dużym problemem, jednak gdy mamy do czynienia z większym budynkiem to taka modyfikacja może być dosyć czasochłonna. Istnieje sposób jak zrobić to w kilka minut dzięki Menedżerowi ID.
Całą akcję zaczynamy od zaznaczenia obiektów, w których ma być przeprowadzona zmiana. Jeśli potrzebujemy, żeby było to w konkretnej kolejności liczbowej to każdy następny klikany element będzie miał kolejną liczbę lub literę alfabetu zgodnie z ciągiem odznaczania.
Jeśli zależy nam tylko na samych numerach ID to możemy jeszcze bardziej przyspieszyć cały proces i skorzystać z funkcji „Znajdź i zaznacz”, która znajduje się w karcie „Edycja” (skrót Ctrl+F). W oknie dialogowym wybieramy elementy do modyfikacji i dodajemy do zaznaczenia przez przycisk „+”.
Następnym krokiem jest otwarcie menadżera ID, który znajdziemy po otwarciu zakładki „Dokument” i rozwinięciu listy „Dodatki do zestawień”.
W pierwszej karcie okna dialogowego sprawdzamy czy po prawej stronie w typie elementu jest odpowiednia kategoria w odniesieniu do tego co zaznaczyliśmy w projekcie. Po lewej stronie definiujemy sposób nadawania numerów. Możemy wybrać jednakowe ID i wtedy wszystkie będą takie same lub unikatowe, co spowoduje nadanie indywidualnych każdemu elementowi.
W drugiej karcie definiujemy jak będzie wyglądać ID. W pierwszym wierszu wybieramy ilość znaków, w drugiej decydujemy czy będzie to tekst czy licznik. W ostatnim wpisujemy dokładną postać nazwy prawidłową w odniesieniu do wyborów z poprzednich wierszy. Na koniec wystarczy kliknąć „Zmień ID” i gotowe.
Archicad - Zmiana szybkości łapania punktów
Podczas pracy w programie Archicad często korzystamy z linii pomocniczych wyświetlanych po podświetleniu punktów lub linii. Jednak przy domyślnych ustawieniach musimy na każde tego typu zaznaczenie chwilę poczekać. Przy rosnącym doświadczeniu w obsłudze programu zaczniemy to zauważać i większą wygodę użytkowania zapewni nam zmiana szybkości takich akcji.
Możemy to zrobić przechodząc do zakładki „Opcje” i po rozwinięciu listy „Środowisko pracy”, wybieramy „Blokadę kursora i kierunki…”. W oknie dialogowym znajdujemy wiersz „Podświetl linie/punkty kierunkowe po:”. Obok mamy pole, w którym możemy wpisać czas, po jakim to nastąpi. Wartość tego parametru zależy od indywidualnych preferencji i dobrze przetestować to ustawienie przy różnych wariantach.
Skrót G
Jedną z podstawowych metod przyspieszenia pracy w programach komputerowych jest używanie skrótów klawiszowych zamiast przeklikiwania dostępnych opcji. W programie Archicad jest ich wiele, ale jest kilka mniej znanych, a w znaczny sposób ułatwiających pracę.
Jednym z nich jest skrót „G”, którym można przeskakiwać pomiędzy kolejnymi metodami wstawiania elementów. Na grafice poniżej zostały zaznaczone narzędzia, gdzie mamy możliwość skorzystania z niego.
Skrót F
Kolejnym z bardzo przydatnych a mało znanych skrótów klawiszowych jest „F”, dzięki któremu możemy przełączać się pomiędzy opcjami z menu kontekstowego elementów.
Łączenie ścian
Prawidłowe połączenie ścian w programie Archicad jest możliwe po połączeniu ich linii odniesienia. Przy wprowadzaniu modyfikacji lub tworzeniu nowych powoduje to konieczność precyzyjnego dociągania ich do siebie, a mimo to i tak czasem elementy nie czyszczą się materiałowo tak, jak byśmy tego oczekiwali. Rozwiązaniem tego problemu, który jest prosty i szybki jest użycie funkcji „Przecięcie”. Znajduje się w górnym pasku lub po wybraniu skrótu „Ctrl+Alt+X”.
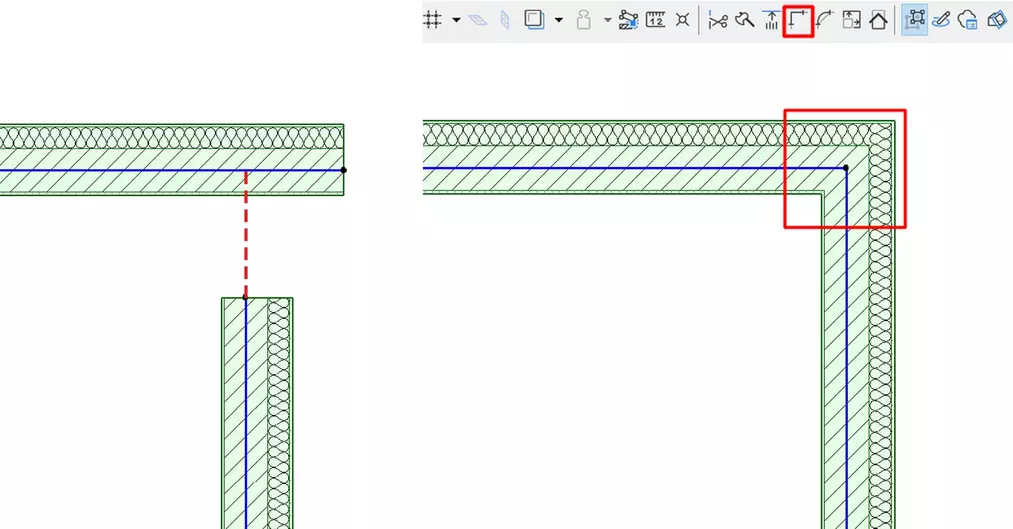
Archicad - Wielokrotne kopiowanie
Inną często wykorzystywaną funkcją jest kopiowanie. Jest dostępne pod skrótem klawiszowym „Ctrl+D”. W sytuacji kiedy musimy coś kilka powielić.
Pomocna może się okazać opcja dostępna po otwarciu menu kontekstowego elementu, który chcemy skopiować, czyli kliknięciu prawego przycisku myszy. W rozwijanej liście „Zmiany położenia” wybieramy „Przesunięcie wielu kopii”. Funkcja jest aktywna do naciśnięcia klawisza ESC.
Naprawa pliku przez łączenie
Zdarzają się takie sytuacje, że plik na którym pracujemy zaczyna się psuć. Mogą to być problemy z wyświetlaniem na rzucie, 3D czy inne utrudniające działania w projekcie. Można uratować się dzięki stworzeniu nowego pliku i użyciu opcji łączenia, która znajduje się w karcie „Plik” i rozwinięciu listy „Współdziałanie”. Następnie wybieramy popsuty plik i otwieramy. Spowoduje to przeniesienie wszystkich danych do niego, co może wyeliminować powstałe w starym problemy.
Przywracanie ustawień domyślnych
Kiedy zaczynamy być coraz bardziej zaawansowanymi użytkownikami programu wchodzimy w coraz głębsze opcję, ale podczas eksperymentów lub przez chwilę nieuwagi możemy kliknąć coś niewłaściwego, co utrudni pracę, a nie bardzo wiemy jak wrócić do poprzedniego stanu, np. jak zniknie nam okno początkowe wyboru plików po odpaleniu programu ARCHICAD. W takiej sytuacji ratunkiem może być przywrócenie ustawień domyślnych. Jest ona trochę ukryta, ale warto o niej wiedzieć, bo nigdy nie wiadomo kiedy się przyda.
W celu jej znalezienia wchodzimy do karty „Plik” i „Nowy”. Mamy tam obecnie opcje „Utwórz” lub „Uwspólnij”, ale po wciśnięciu klawisza ALT pierwsza z nich zamieni się w „Nowy z ustawieniami domyślnymi”.
Jeżeli chcielibyście dowiedzieć się więcej na temat tego programu, to sprawdź nasz - Kurs Archicad 20 od podstaw.
Pozdrawiam!
Autor: Daria Janik
Przeczytaj o programie Archicad na naszym blogu
-
![Archicad AI Visualizer – Co to jest i jak go wykorzystać w projektowaniu architektonicznym?]()
Archicad AI Visualizer – Co to jest i jak go wykorzystać w projektowaniu architektonicznym?
Poznaj AI Visualizer – narzędzie, które rewolucjonizuje wizualizacje w Archicadzie. Odkryj, jak AI może usprawnić Twoją pracę i zaskoczyć klientów! -
![Co to jest - Projekt zagospodarowania terenu (PZT) i co zawiera?]()
Co to jest - Projekt zagospodarowania terenu (PZT) i co zawiera?
Sprawdź artykuł i dowiedz się czym jest oraz co zawiera PZT -
![Archicad - Modyfikatory odsunięcia - Poradnik, tutorial]()
Archicad - Modyfikatory odsunięcia - Poradnik, tutorial
Jeśli zastanawiasz się jak posługiwać się modyfikatorami odsunięcia lub jak modyfikować poszczególne warstwy elementów, to ten poradnik jest dla Ciebie!
Jakiego oprogramowania chcesz się nauczyć?
-
Sketchup
Liczba dostępnych kursów: 35
Łączny czas trwania kursów: 186 godzin![]()
-
3ds Max
Liczba dostępnych kursów: 28
Łączny czas trwania kursów: 322 godzin![]()
-
Archicad
Liczba dostępnych kursów: 25
Łączny czas trwania kursów: 135 godzin![]()
-
Revit
Liczba dostępnych kursów: 18
Łączny czas trwania kursów: 89 godzin![]()
Szukasz czegoś innego?