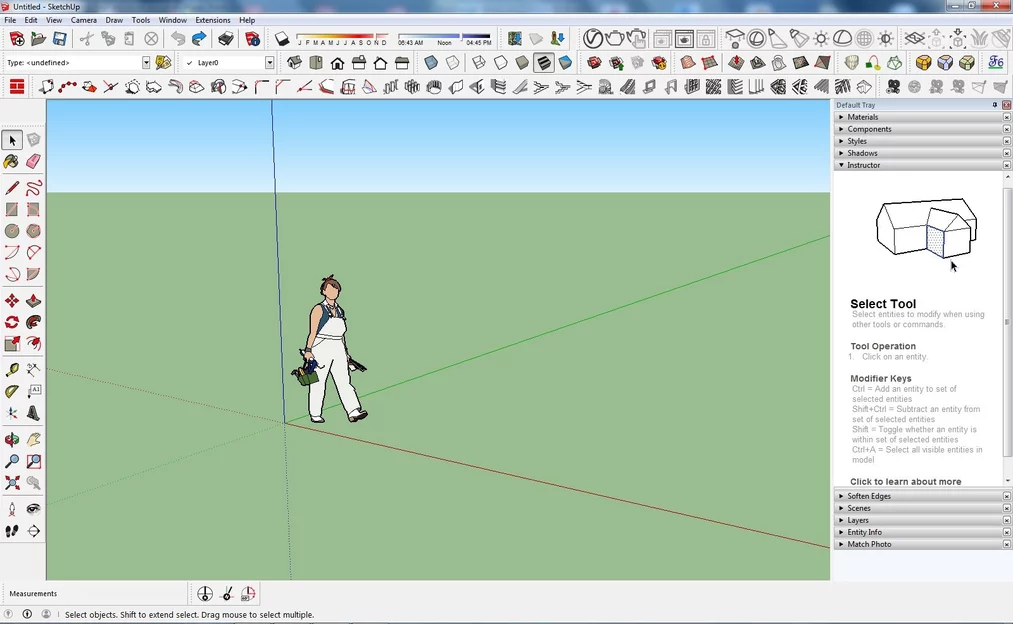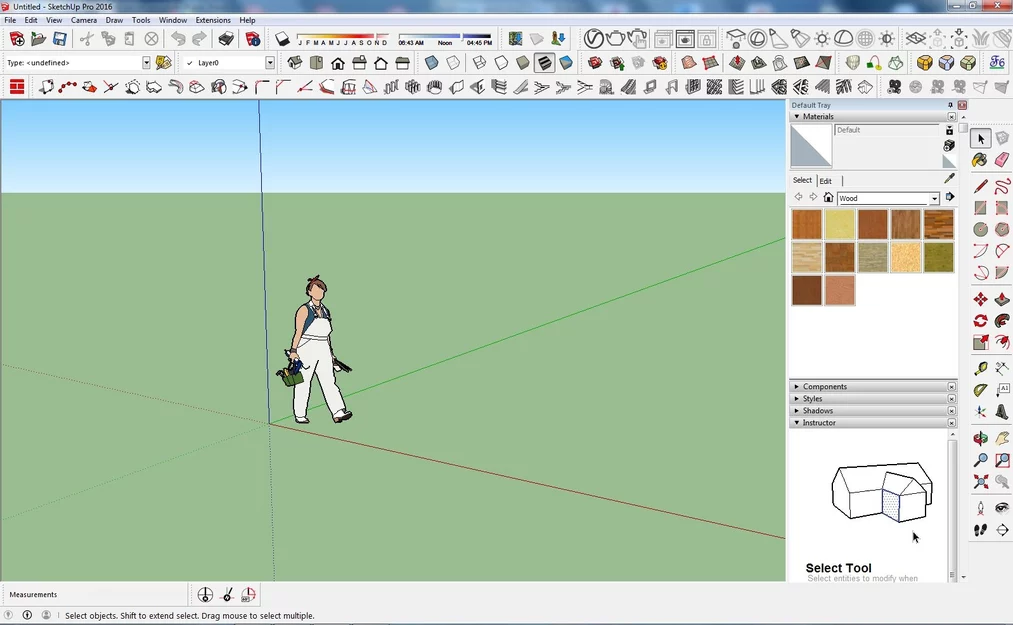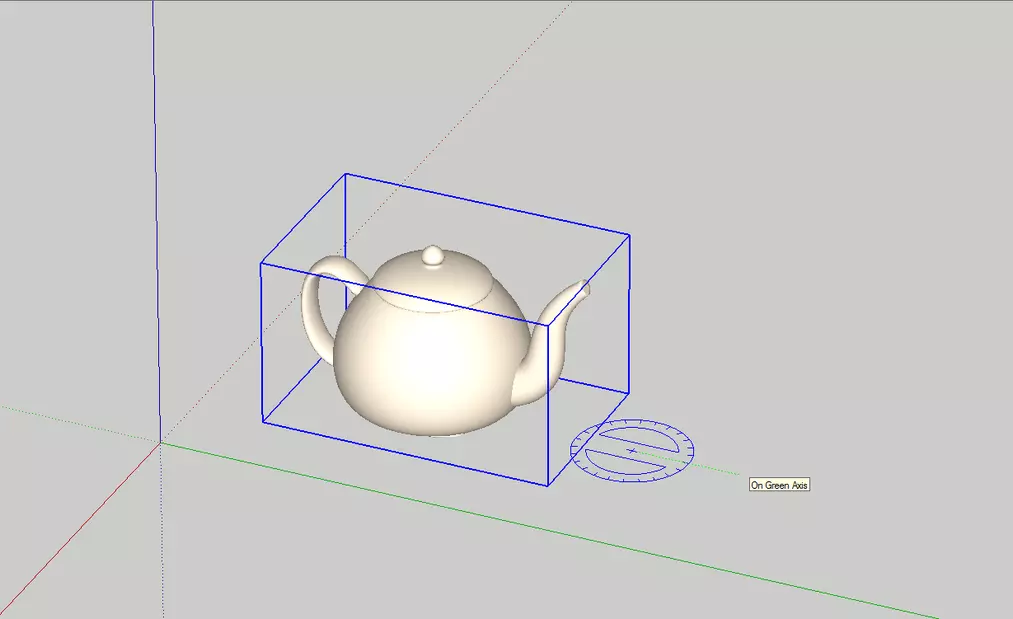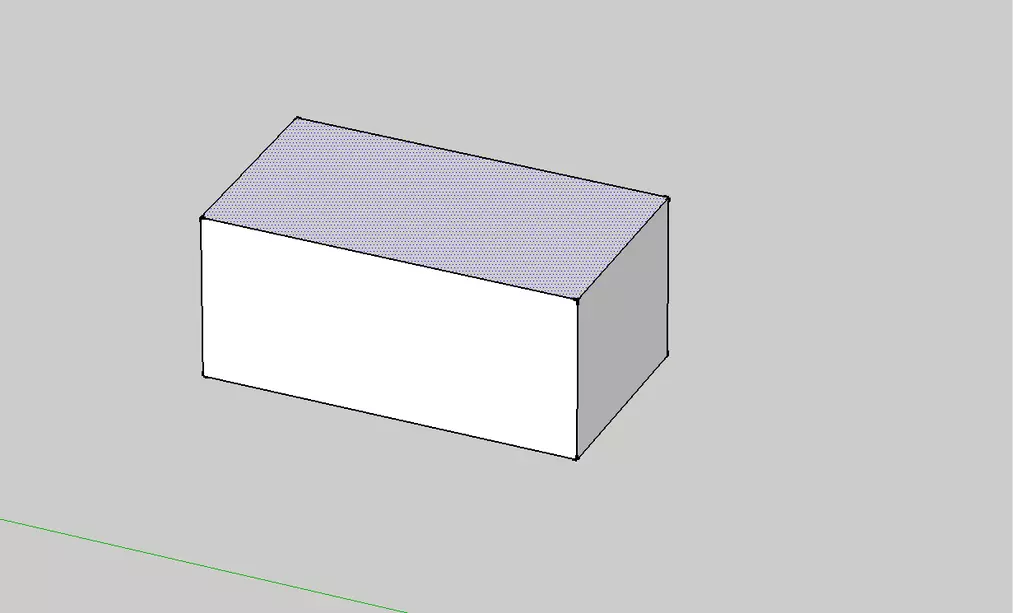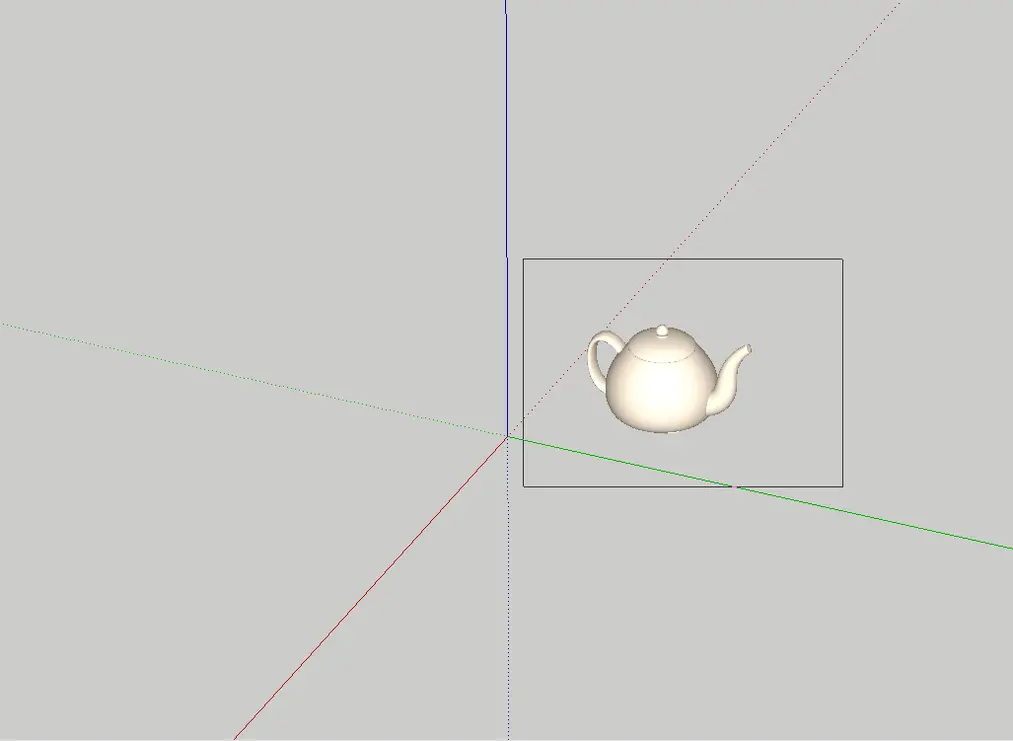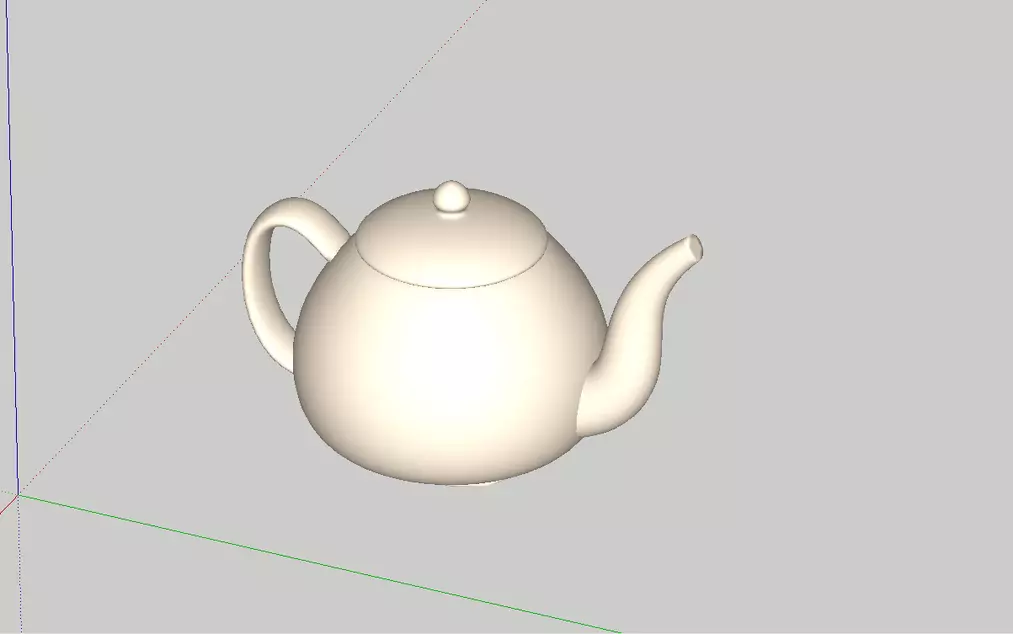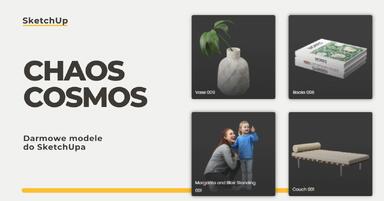Data publikacji: 09-04-2018 | Data aktualizacji: 20-10-2022 | Autor: Kamila Jach
SketchUp - jak zacząć? Nauka, omówienie interfejsu - tutorial, poradnik
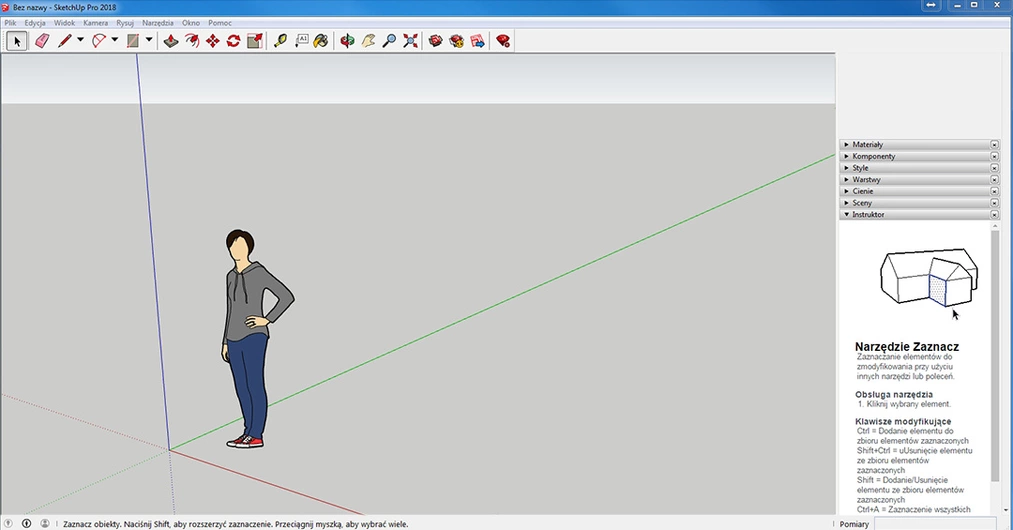
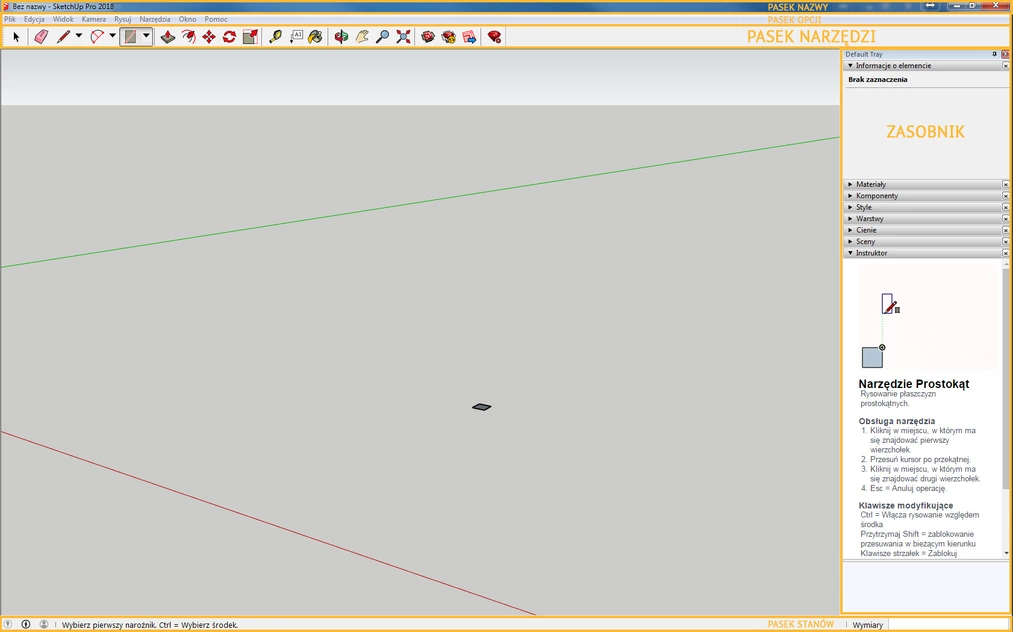
- Pasek nazwy - u góry
- Pasek menu - u góry
- Pasek narzędzi - u góry
- Pasek stanów - na dole
- Zasobnik - po prawo
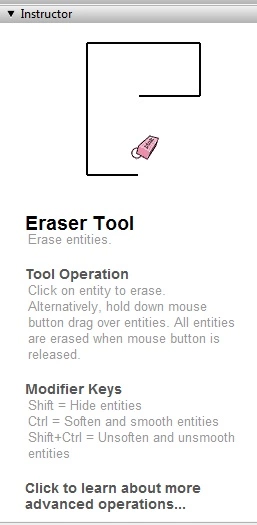
Zachęcamy również do zapoznania się z krótkim video tutorialem poniżej, z którego również poznacie podstawy interfejsu.
Osobiście mam wyciągniętych więcej dodatkowych narzędzi, których nie ma podczas startu programu. Nasz widok po uruchomieniu pierwszy raz programu powinien wyglądać jak ten z poradnika wideo powyżej.
Na wstępie warto wiedzieć, że sami mamy wpływ na wygląd naszego okna pracy. Możemy mieć "wyjęte" tylko te narzędzia i pluginy, które uważamy za potrzebne. Ponad to sami możemy decydować, jak chcemy mieć poukładane nasze narzędzia. Możemy nimi dowolnie manewrować. Jak widzimy na załączonych obrazkach poniżej pasek narzędzi może być w rożnych miejscach.

Aby go "wyciągnąć" musimy wejść w View - Toolbars i poszukać w liście Large Tools Set (W wersji polskiej - Widok - Paski narzędzi - Duży zestaw narzędzi). Zaznaczyć, aby kwadracik po lewo przy tej nazwie miał "ptaszek"
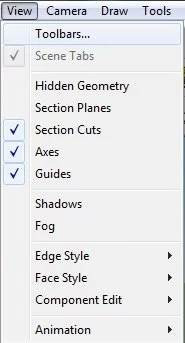
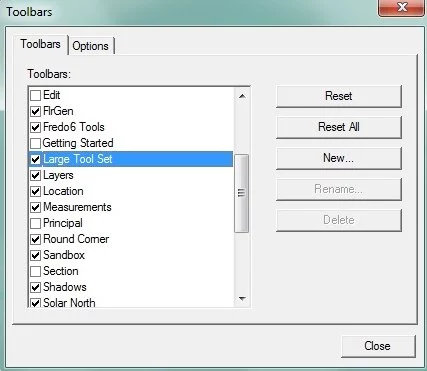
Pierwszym narzędziem jakim się zajmiemy będzie narzędzie Zaznacz.
 Zaznacz - Służy ono do zaznaczania obiektu, który chcemy aby był aktywny i
podlegał naszej edycji. Można je porównać do wskaźnika myszy naszego systemu.
Jeśli chcemy usunąć na pulpicie jakiś plik za pomocą klawisza delete musimy
pierw wskazać, zaznaczyć ten plik, który nas interesuje.
Zaznacz - Służy ono do zaznaczania obiektu, który chcemy aby był aktywny i
podlegał naszej edycji. Można je porównać do wskaźnika myszy naszego systemu.
Jeśli chcemy usunąć na pulpicie jakiś plik za pomocą klawisza delete musimy
pierw wskazać, zaznaczyć ten plik, który nas interesuje.  Gumka- Jak sama nazwa wskazuję, służy do wymazywania.
Wystarczy wybrać gumkę i kliknąć nią na jakiś obiekt, a on zostanie usunięty.
Gumka- Jak sama nazwa wskazuję, służy do wymazywania.
Wystarczy wybrać gumkę i kliknąć nią na jakiś obiekt, a on zostanie usunięty. Linia - Za jego pomocą rysujemy pojedyncze linie proste
Linia - Za jego pomocą rysujemy pojedyncze linie proste  Dowolny kształt -Za jego pomocą rysujemy
linie krzywe. Działa on na zasadzie podobnej jak ołówek w paincie. Rysujemy
linie odręcznie za pomocą wciśniętego klawisza lewego myszy. Oderwanie klawisza
skutkuje przerwaniu rysowania.
Dowolny kształt -Za jego pomocą rysujemy
linie krzywe. Działa on na zasadzie podobnej jak ołówek w paincie. Rysujemy
linie odręcznie za pomocą wciśniętego klawisza lewego myszy. Oderwanie klawisza
skutkuje przerwaniu rysowania.  Prostokąt - Za jego pomocą rysujemy płaszczyznę w kształcie prostokąta lub kwadratu. Taką samą płaszczyznę możemy uzyskać za pomocą narzędzia Linia. Różnica polega na tym, że w przypadku Linii będziemy musieli narysować każdy z czterech boków osobno. Jeśli chcemy stworzyć prostokąt o konkretnych wymiarach, to musimy kliknąć raz lewym przyciskiem myszki tam gdzie ma być pierwszy narożnik, a następnie wpisać na klawiaturze np 5cm; 5cm i wcisnąć Enter. Wymiar będzie widoczny w prawym dolnym rogu.
Prostokąt - Za jego pomocą rysujemy płaszczyznę w kształcie prostokąta lub kwadratu. Taką samą płaszczyznę możemy uzyskać za pomocą narzędzia Linia. Różnica polega na tym, że w przypadku Linii będziemy musieli narysować każdy z czterech boków osobno. Jeśli chcemy stworzyć prostokąt o konkretnych wymiarach, to musimy kliknąć raz lewym przyciskiem myszki tam gdzie ma być pierwszy narożnik, a następnie wpisać na klawiaturze np 5cm; 5cm i wcisnąć Enter. Wymiar będzie widoczny w prawym dolnym rogu.  Przesuń - Umożliwia przesunięcia zaznaczonego obiektu lub obiektów. W sytuacji gdy nie będziemy mieli nic zaznaczonego, to będziemy mogli przesuwać jedynie pojedyncze płaszczyzny.
Przesuń - Umożliwia przesunięcia zaznaczonego obiektu lub obiektów. W sytuacji gdy nie będziemy mieli nic zaznaczonego, to będziemy mogli przesuwać jedynie pojedyncze płaszczyzny.  Obróć - Po wybraniu tego narzędzia wyświetla się okrąg ze stopniami, który umożliwia nam obracanie obiektów o konkretny kąt.
Obróć - Po wybraniu tego narzędzia wyświetla się okrąg ze stopniami, który umożliwia nam obracanie obiektów o konkretny kąt.  Skala - Umożliwia nam ono
skalowanie obiektów. Gdy wybierzemy obiekt, narzędzie to
wyświetli dookoła niego prostopadłościan względem, którego możemy dokonać
skalowania. Wystarczy kliknąć w któryś z boków i zacząć przeciągać.
Skala - Umożliwia nam ono
skalowanie obiektów. Gdy wybierzemy obiekt, narzędzie to
wyświetli dookoła niego prostopadłościan względem, którego możemy dokonać
skalowania. Wystarczy kliknąć w któryś z boków i zacząć przeciągać.
 Wepchnij / Wyciągnij - Jest to jedno z najczęściej używanych narzędzi w Sketchupie. Jak sama nazwa wskazuje możemy za jego pomocą wyciągać lub wpychać wybrane przez nas płaszczyzny. Aby móc z niego korzystać musimy posiadać najpierw geometrię, którą chcemy edytować np. prostokąt, a następnie kliknąć na jego płaszczyznę. Po kliknięciu wystarczy przytrzymać lewy przycisk myszki i puścić go w momencie, gdy wyciągniemy go na odpowiednią wysokość tworząc w ten sposób prostopadłościan.
Wepchnij / Wyciągnij - Jest to jedno z najczęściej używanych narzędzi w Sketchupie. Jak sama nazwa wskazuje możemy za jego pomocą wyciągać lub wpychać wybrane przez nas płaszczyzny. Aby móc z niego korzystać musimy posiadać najpierw geometrię, którą chcemy edytować np. prostokąt, a następnie kliknąć na jego płaszczyznę. Po kliknięciu wystarczy przytrzymać lewy przycisk myszki i puścić go w momencie, gdy wyciągniemy go na odpowiednią wysokość tworząc w ten sposób prostopadłościan.  Orbita - Po wybraniu tego narzędzia wystarczy, że wciśniemy lewy przycisk myszki i możemy obracać naszym widokiem. Dodatkowo narzędzie aktywuje się automatycznie jeśli klikniemy środkowy przycisk myszki co znacznie ułatwia poruszanie się po scenie.
Orbita - Po wybraniu tego narzędzia wystarczy, że wciśniemy lewy przycisk myszki i możemy obracać naszym widokiem. Dodatkowo narzędzie aktywuje się automatycznie jeśli klikniemy środkowy przycisk myszki co znacznie ułatwia poruszanie się po scenie.  Przesuń kamerę - Służy do przesuwania naszym widokiem. Możemy również w prosty sposób korzystać z tego narzędzia klikając - Shift + środkowy przycisk myszki.
Przesuń kamerę - Służy do przesuwania naszym widokiem. Możemy również w prosty sposób korzystać z tego narzędzia klikając - Shift + środkowy przycisk myszki.  Powiększ - Pierwsza lupa to zwykłe przybliżenie, które działa tak samo jak rolka (scroll) w myszce. Może okazać się przydane jeśli nie posiadamy rolki lub myszki. Narzędzie
działo to podobnie jak inne. Przytrzymujemy lewy klawisz myszy i przesuwając w górę lub w dół oddalamy i
przybliżamy.
Powiększ - Pierwsza lupa to zwykłe przybliżenie, które działa tak samo jak rolka (scroll) w myszce. Może okazać się przydane jeśli nie posiadamy rolki lub myszki. Narzędzie
działo to podobnie jak inne. Przytrzymujemy lewy klawisz myszy i przesuwając w górę lub w dół oddalamy i
przybliżamy.  Powiększ do okna - Przybliżenie te działa na zasadzie zaznaczenia prostokątem kadru, który chcemy, aby został przybliżony.
Powiększ do okna - Przybliżenie te działa na zasadzie zaznaczenia prostokątem kadru, który chcemy, aby został przybliżony.  Dopasuj do okna - Lupa z trzema strzałkami działa w ten sposób, że wystarczy
kliknąć w ikonkę raz. Kliknięcie skutkuję pokazaniem widoku,
który obejmuje swym widokiem wszystkie obiekty jakie mamy w naszym pliku
Dopasuj do okna - Lupa z trzema strzałkami działa w ten sposób, że wystarczy
kliknąć w ikonkę raz. Kliknięcie skutkuję pokazaniem widoku,
który obejmuje swym widokiem wszystkie obiekty jakie mamy w naszym pliku
 Poprzedni - Ostatnia lupa umożliwia nam powrót do poprzedniego widoku.
Poprzedni - Ostatnia lupa umożliwia nam powrót do poprzedniego widoku. Na początek tyle wiedzy powinno wystarczyć, aby móc samodzielnie zacząć tworzyć podstawowe kształty i zacząć zapoznawać się z programem dokładniej. Zostało nam kilka narzędzi na pasku, których nie omówiłam, ale nie są one niezbędne nam do pracy, dlatego uznałam, że na początku dostarczę najpotrzebniejszej dawki wiedzy.
Jeśli chcecie dowiedzieć się więcej o podstawowych narzędziach ze Sketchupa to zachęcamy do obejrzenia naszego tutorialu poniżej.
 Jeśli
spodobał wam się ten poradnik, to zachęcamy do zapoznania się z całym
kursem, w którym dowiecie się więcej na temat podstaw Sketchupa :)
Jeśli
spodobał wam się ten poradnik, to zachęcamy do zapoznania się z całym
kursem, w którym dowiecie się więcej na temat podstaw Sketchupa :)
Przeczytaj o programie Sketchup na naszym blogu
-
![Modele 3D w sprzedaży nieruchomości - jak podnoszą atrakcyjność oferty?]()
Modele 3D w sprzedaży nieruchomości - jak podnoszą atrakcyjność oferty?
Dowiedz się w jaki sposób wykorzystanie modelu 3d może pomóc w sprzedaży nieruchomości. -
![Darmowy Kurs SketchUp + V-Ray - Dowiedz się jak stworzyć pierwszą wizualizację!]()
Darmowy Kurs SketchUp + V-Ray - Dowiedz się jak stworzyć pierwszą wizualizację!
Chcesz nauczyć się, jak tworzyć profesjonalne wizualizacje wnętrz? Ten darmowy kurs online SketchUp to idealna szansa, by rozpocząć naukę bez żadnych kosztów! -
![Sztuczna inteligencja i SketchUp - generowanie map PBR i tekstur seamless]()
Sztuczna inteligencja i SketchUp - generowanie map PBR i tekstur seamless
SketchUp 2025 i AI to nowy wymiar tworzenia tekstur! Sprawdź, jak szybko generować realistyczne materiały seamless i mapy PBR. -
![Darmowe modele i materiały do SketchUpa! Jak optymalnie korzystać z biblioteki Chaos Cosmos?]()
Darmowe modele i materiały do SketchUpa! Jak optymalnie korzystać z biblioteki Chaos Cosmos?
Poznaj Chaos Cosmos - darmową bibliotekę modeli i materiałów do SketchUpa, dostępną z każdą licencją V-Ray.
Chcesz poznać program Sketchup? Sprawdź nasz darmowy kurs online!

Jakiego oprogramowania chcesz się nauczyć?
-
Sketchup
Liczba dostępnych kursów: 35
Łączny czas trwania kursów: 186 godzin![]()
-
3ds Max
Liczba dostępnych kursów: 28
Łączny czas trwania kursów: 322 godzin![]()
-
Archicad
Liczba dostępnych kursów: 25
Łączny czas trwania kursów: 135 godzin![]()
-
Revit
Liczba dostępnych kursów: 18
Łączny czas trwania kursów: 89 godzin![]()
Szukasz czegoś innego?