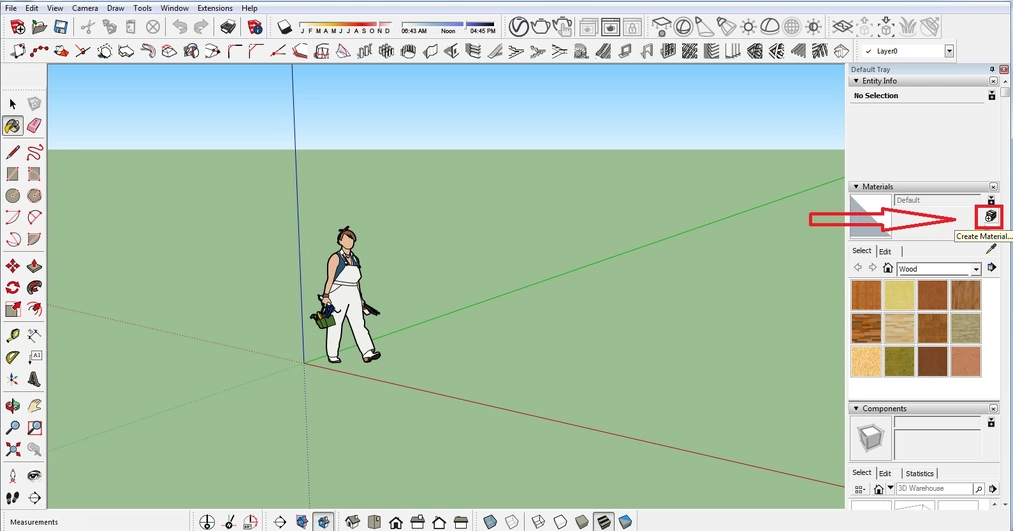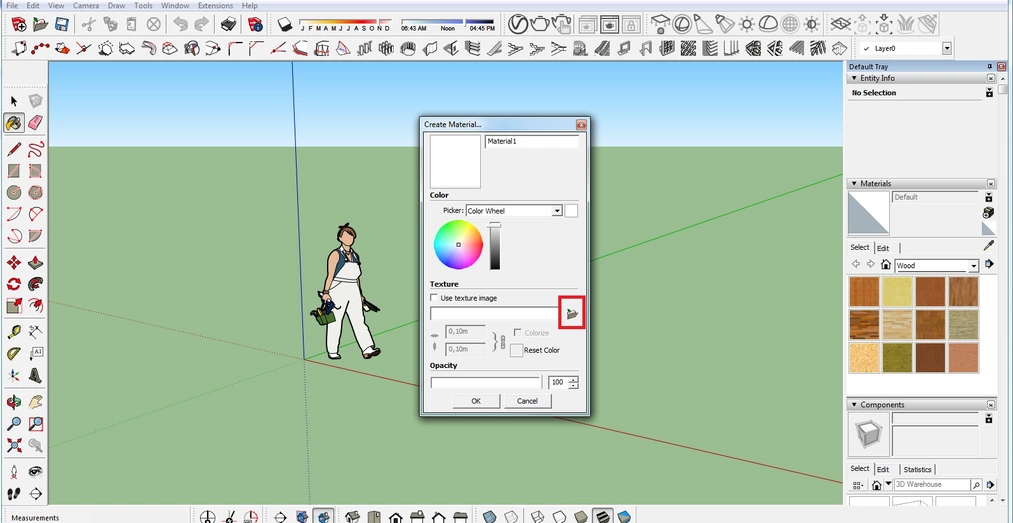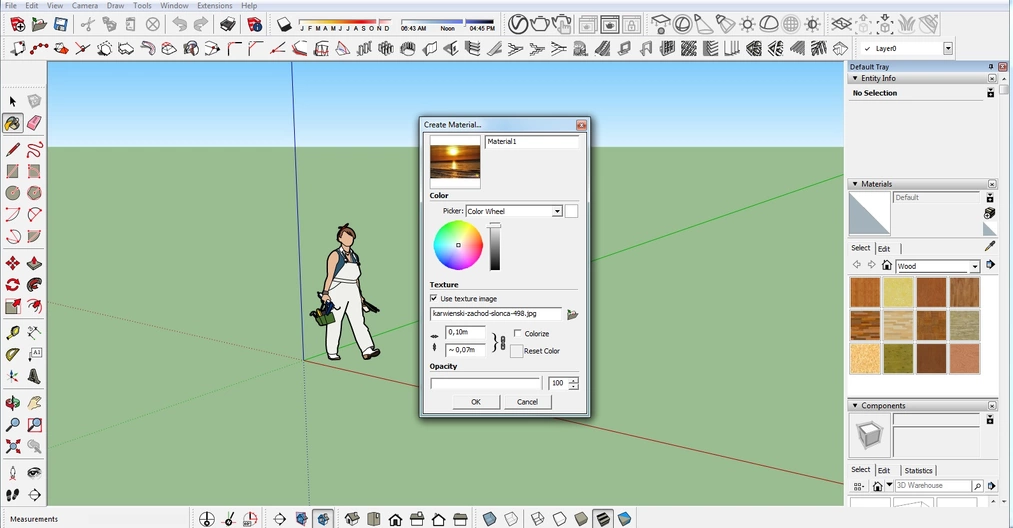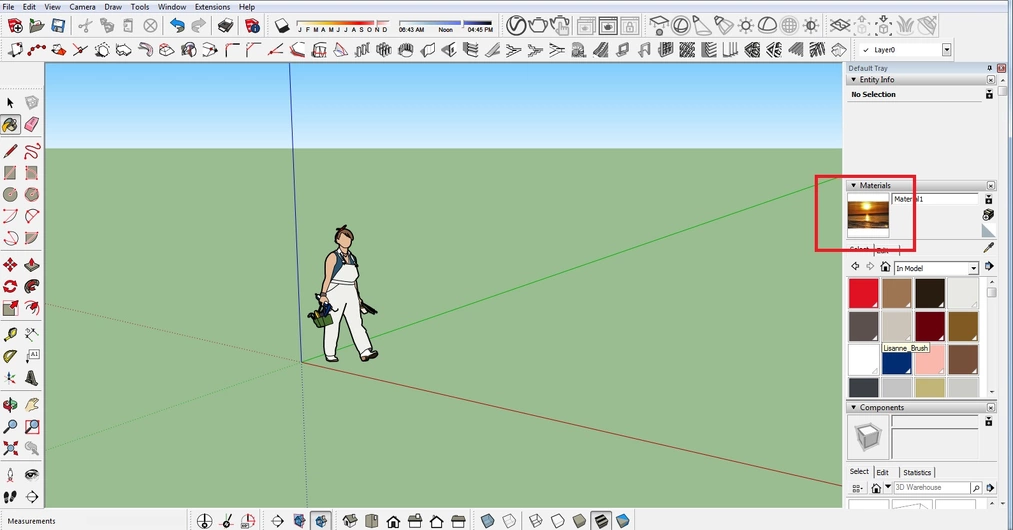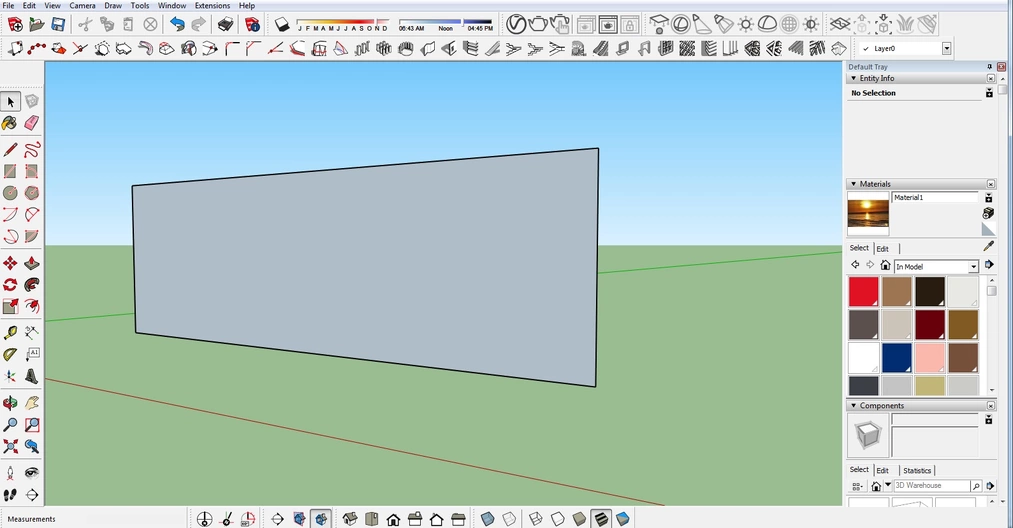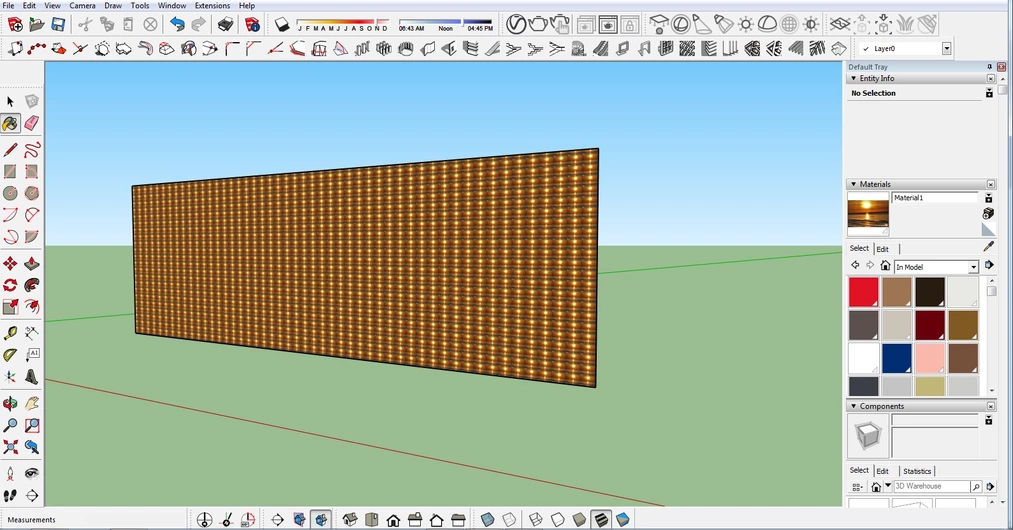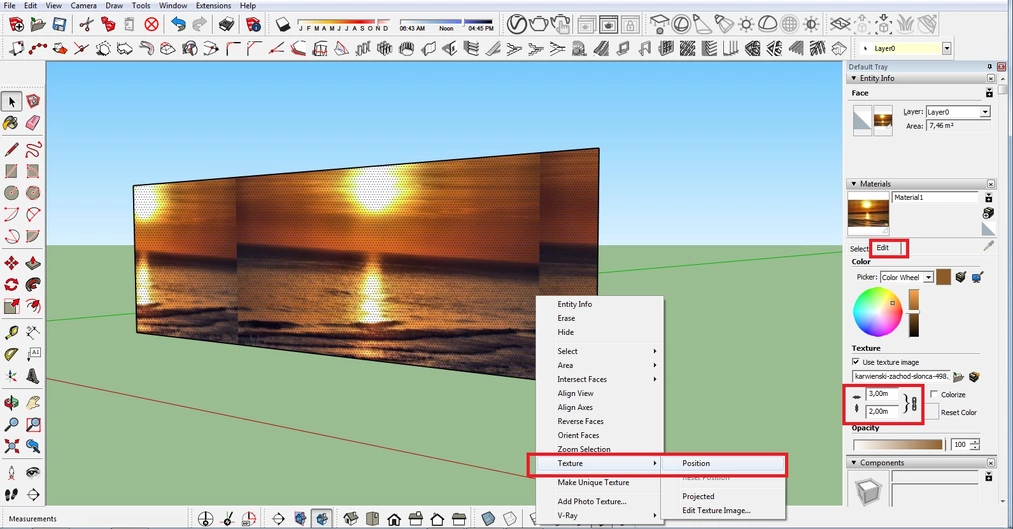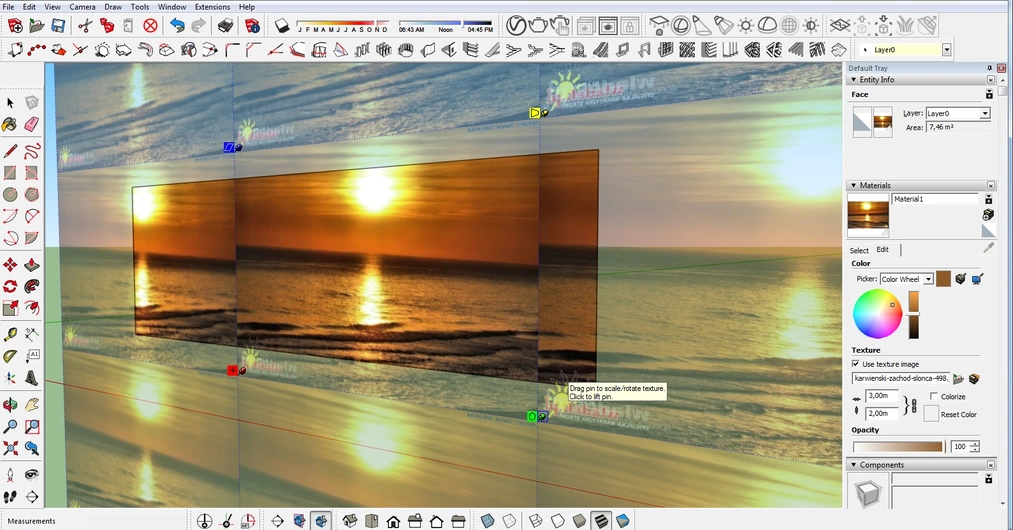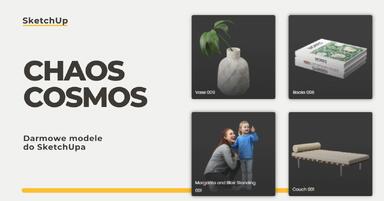Data publikacji: 17-09-2018 | Data aktualizacji: 30-03-2020 | Autor: Kamila Jach
Sketchup - Jak wstawić zdjęcie jako tło?- Poradnik, tutorial

Częstym problemem jaki może pojawić się podczas modelowania w programie Sketchup jest odpowiednia prezentacja projektu. Każdemu zależy, aby projekt wyglądał dobrze i zachęcał. Z reguły sam projekt, to nie wszystko. Czasem musimy go zaprezentować w jakimś otoczeniu. Być może głowimy się jak stworzyć w prosty sposób tło, które by dodawało charakteru naszemu projektowi. Tło programu automatycznie jest niebem. Jednak często to dla nas za mało i potrzebujemy jakiegoś widoku, który będzie dostarczał wrażenia większej realności i będzie coś przedstawiał. Otóż jest na to łatwe rozwiązanie.
- Wchodzimy w Materials
Musimy mieć aktywny pasek zwany Materials. Jeśli nie mamy go w pasku Default Tray po prawej, wystarczy, że wejdziemy w Window -> Default Tray i zaznaczymy Materials
Narzędzie Materials ,które wyświetlić nam się powinno w pasku po prawej, gdy rozwiniemy, ukaże nam opcję do stworzenia własnego materiału. Nią się właśnie posłużymy. Tło będziemy tworzyć w właściwie taki sam sposób jak teksturowanie obiektów w Sketchupie.
- Klikamy na ikonę "Create material"

- Teraz musimy kliknąć w ikonę folderu, znajdującą się pod nazwą Texture.
Wyświetli nam się nowe okno, w którym musimy wskazać miejsce na komputerze z jpgiem z naszym widokiem, który chcemy wykorzystać.
Po załadowaniu okno miniatury materiału, które wcześniej było puste wyświetli obrazek. Natomiast w pasku pod nazwą Texture pojawi się nazwa pliku z obrazem, jaką nadaliśmy mu na dysku komputera.
Zamknijmy okno palety do tworzenia materiału, zatwierdzając wprowadzoną teksture, klikając na OK.
W oknie materiału na pasku Default Tray miniatura naszego załadowanego krajobrazu do programu się wyświetli w miejscu, w którym wcześniej widzieliśmy kwadrat biało-szary.
Teraz aby z obrazka zrobić panoramę, będącą tłem musimy stworzyć płaszczyznę, na którą nałożymy materiał. Stwórzmy zatem prostokąt.
Powierzchnia dla naszej panoramy może przybrać dowolny kształt. Nie musi być to prostokąt. Jeśli chcielibyśmy aby krajobraz zataczał szerszy kąt, możemy narysować płaszczyznę, która będzie łukowata.
- Za pomocą narzędzia Paint Bucket nakładamy materiał na płaszczyznę
W pasku Materials mamy zakładkę Edit. Po wejściu w nią za pomocą wprowadzenia wymiarów grafiki możemy ją powiększyć.
Po powiększeniu może okazać się, że proporcję obrazu nam się nie podobają i chcielibyśmy je zmienić. Możemy to wykonać klikając na płaszczyznę oteksturowaną prawym przyciskiem myszy. Wyszukujemy frazę Texture -> Position
Naszym oczom ukaże się obraz z czterema pinezkami, za których pomocą możemy zniekształcić jpg, dopasowując go do utworzonej płaszczyzny.
Przygotowane tło prezentuje się w ten sposób. Teraz wystarczy tylko odpowiedni kadr, aby było widoczny tylko nasz obrazek. Na tej zasadzie możemy tworzyć np. widoki za oknem.
Przeczytaj o programie Sketchup na naszym blogu
-
![Modele 3D w sprzedaży nieruchomości - jak podnoszą atrakcyjność oferty?]()
Modele 3D w sprzedaży nieruchomości - jak podnoszą atrakcyjność oferty?
Dowiedz się w jaki sposób wykorzystanie modelu 3d może pomóc w sprzedaży nieruchomości. -
![Darmowy Kurs SketchUp + V-Ray - Dowiedz się jak stworzyć pierwszą wizualizację!]()
Darmowy Kurs SketchUp + V-Ray - Dowiedz się jak stworzyć pierwszą wizualizację!
Chcesz nauczyć się, jak tworzyć profesjonalne wizualizacje wnętrz? Ten darmowy kurs online SketchUp to idealna szansa, by rozpocząć naukę bez żadnych kosztów! -
![Sztuczna inteligencja i SketchUp - generowanie map PBR i tekstur seamless]()
Sztuczna inteligencja i SketchUp - generowanie map PBR i tekstur seamless
SketchUp 2025 i AI to nowy wymiar tworzenia tekstur! Sprawdź, jak szybko generować realistyczne materiały seamless i mapy PBR. -
![Darmowe modele i materiały do SketchUpa! Jak optymalnie korzystać z biblioteki Chaos Cosmos?]()
Darmowe modele i materiały do SketchUpa! Jak optymalnie korzystać z biblioteki Chaos Cosmos?
Poznaj Chaos Cosmos - darmową bibliotekę modeli i materiałów do SketchUpa, dostępną z każdą licencją V-Ray.
Chcesz poznać program Sketchup? Sprawdź nasz darmowy kurs online!

Jakiego oprogramowania chcesz się nauczyć?
-
Sketchup
Liczba dostępnych kursów: 35
Łączny czas trwania kursów: 186 godzin![]()
-
3ds Max
Liczba dostępnych kursów: 28
Łączny czas trwania kursów: 322 godzin![]()
-
Archicad
Liczba dostępnych kursów: 25
Łączny czas trwania kursów: 135 godzin![]()
-
Revit
Liczba dostępnych kursów: 18
Łączny czas trwania kursów: 89 godzin![]()
Szukasz czegoś innego?