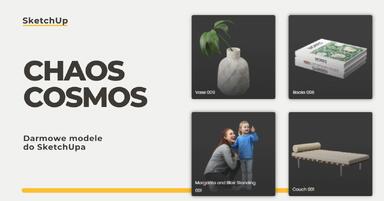Data publikacji: 29-12-2021 | Data aktualizacji: 16-02-2024 | Autor: Piotr Kurpiewski
SketchUp - Jak włączyć Zasobnik domyślny? Poradnik, tutorial
Aby włączyć Zasobnik domyślny w SketchUp, należy postępować według następujących kroków:
1. Kliknij menu "Okno" w górnym pasku.
2. Wybierz opcję "Zasobnik domyślny".
3. Następnie kliknij "Pokaż zasobnik".
Zmodyfikuj zasobnik domyślny tak, by zawierał przydatne okna dialogowe. Możesz przełączyć zasobnik w tryb autoukrywania lub zmienić jego położenie, dzięki czemu zaoszczędzisz przestrzeń.

Narzędzia w SketchUpie są dostępne w kilku panelach. Można korzystać z menu górnego wybierając konkretne funkcje z rozwijanych pasków. Można również wskazywać odpowiadające im ikony, a nawet dostosowywać paski narzędzi do własnych potrzeb. Poza tym jest jeszcze Zasobnik domyślny i to właśnie jemu poświęcony jest ten artykuł.
Jak włączyć Zasobnik domyślny?
Zasobnik domyślny jest aktywny od pierwszego uruchomienia SketchUpa w systemie Windows, niezależnie od wersji oprogramowania. Zdarza się jednak, że zostanie przypadkowo (lub celowo) zamknięty. Jak włączyć go z powrotem?
Zasobnik domyślny wywołuje się z menu górnego, po kliknięciu kolejno: Okno / Zasobnik domyślny / Pokaż zasobnik. To sprawi, że po prawej stronie pojawi się charakterystyczny panel z Informacjami o elemencie, Materiałami, Komponentami, itp.
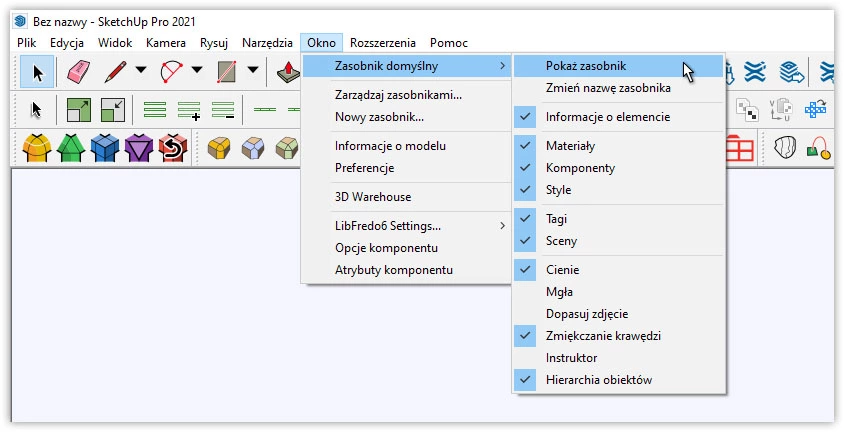
Jak zarządzać zasobnikami?
Korzystając z tego samego menu (Okno / Zasobnik domyślny) można wybierać które z okien dialogowych aktywować, a które ukryć. Możesz zachować swoje wybory zapisując je w formie nowego zasobnika. Nadaj mu nazwę i dodaj do SketchUpa, żeby swobodnie przełączać się między istniejącymi zasobnikami.
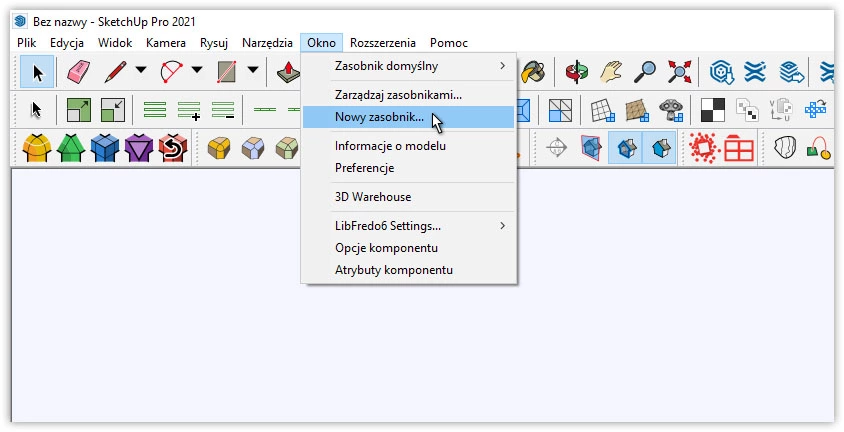
Pamiętaj, że zawsze możesz edytować zapisane zasobniki w zakładce Okno / Zarządzaj zasobnikami. Łatwo więc dodasz lub usuniesz okna dialogowe:
- Informacje o elemencie,
- Materiały,
- Komponenty,
- Style,
- Tagi,
- Sceny,
- Cienie,
- Mgła,
- Dopasuj zdjęcie,
- Zmiękczanie krawędzi,
- Instruktor,
- Hierarchia obiektów.
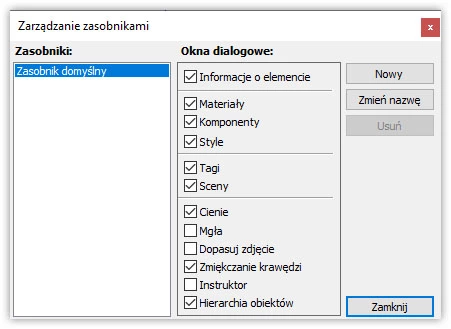
Autoukrywanie zasobnika
Zasobnik jest domyślnie przypięty do prawej części ekranu i zajmuje dość dużo miejsca zasłaniając okno robocze SketchUp. Żeby zaoszczędzić przestrzeń można go przełączyć w tryb autoukrywania. To szczególnie przydatne podczas pracy na niedużym ekranie (np. laptopa). Żeby to zrobić należy kliknąć w ikonę szpilki, która znajduje się bezpośrednio przy czerwonym symbolu “X”.
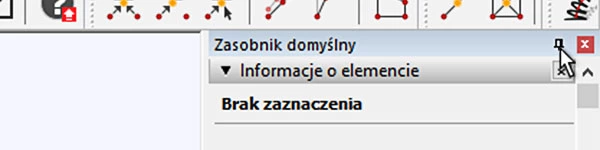
W trybie autoukrywania zasobnik chowa się kiedy jest nieużywany i uwalnia przestrzeń, którą zajmował na korzyść sceny 3D. Żeby ponownie się pojawił wystarczy najechać kursorem myszy na zakładkę Zasobnik domyślny.
Zmiana położenia zasobnika
Wiesz już, że zasobnik domyślnie znajduje się po prawej stronie. Ale czy wiesz, że jego położenie można zmienić? Aby to zrobić wystarczy kliknąć i przytrzymać niebieskawy pasek Zasobnik domyślny, a następnie przenieść go w jedno z czterech miejsc: na dół, w lewo, na górę lub w prawo. Po upuszczeniu panel zostanie przypięty do ekranu.
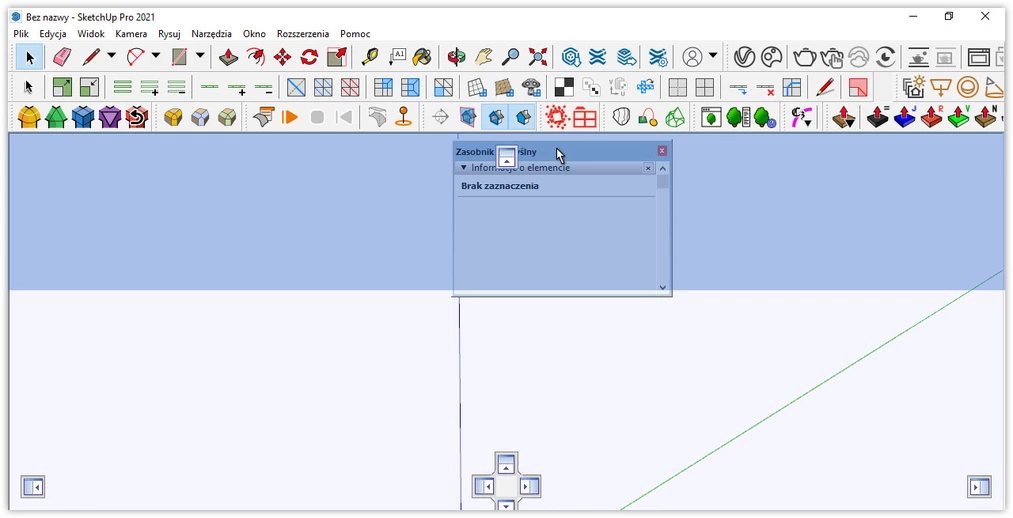
Uwaga! Funkcja przenoszenia zasobnika nie działa w trybie autoukrywania.
Podsumowanie
Zasobnik domyślny to kluczowy panel z niezbędnymi narzędziami, m.in.: Materiałami, Tagami, Cieniami czy Scenami. Umiejętność włączania i wyłączania jego widoczności, zarządzania jego funkcjami oraz zmiany jego położenia to absolutna podstawa pracy ze SketchUpem. Mam nadzieję, że po lekturze tego artykułu nie będziesz już mieć z tym żadnych problemów.
A jeśli chcesz lepiej poznać to oprogramowanie, to koniecznie sprawdź nasz Kurs Sketchup 2021 Pro od podstaw!
Przeczytaj o programie Sketchup na naszym blogu
-
![Modele 3D w sprzedaży nieruchomości - jak podnoszą atrakcyjność oferty?]()
Modele 3D w sprzedaży nieruchomości - jak podnoszą atrakcyjność oferty?
Dowiedz się w jaki sposób wykorzystanie modelu 3d może pomóc w sprzedaży nieruchomości. -
![Darmowy Kurs SketchUp + V-Ray - Dowiedz się jak stworzyć pierwszą wizualizację!]()
Darmowy Kurs SketchUp + V-Ray - Dowiedz się jak stworzyć pierwszą wizualizację!
Chcesz nauczyć się, jak tworzyć profesjonalne wizualizacje wnętrz? Ten darmowy kurs online SketchUp to idealna szansa, by rozpocząć naukę bez żadnych kosztów! -
![Sztuczna inteligencja i SketchUp - generowanie map PBR i tekstur seamless]()
Sztuczna inteligencja i SketchUp - generowanie map PBR i tekstur seamless
SketchUp 2025 i AI to nowy wymiar tworzenia tekstur! Sprawdź, jak szybko generować realistyczne materiały seamless i mapy PBR. -
![Darmowe modele i materiały do SketchUpa! Jak optymalnie korzystać z biblioteki Chaos Cosmos?]()
Darmowe modele i materiały do SketchUpa! Jak optymalnie korzystać z biblioteki Chaos Cosmos?
Poznaj Chaos Cosmos - darmową bibliotekę modeli i materiałów do SketchUpa, dostępną z każdą licencją V-Ray.
Chcesz poznać program Sketchup? Sprawdź nasz darmowy kurs online!

Jakiego oprogramowania chcesz się nauczyć?
-
Sketchup
Liczba dostępnych kursów: 35
Łączny czas trwania kursów: 186 godzin![]()
-
3ds Max
Liczba dostępnych kursów: 28
Łączny czas trwania kursów: 322 godzin![]()
-
Archicad
Liczba dostępnych kursów: 25
Łączny czas trwania kursów: 135 godzin![]()
-
Revit
Liczba dostępnych kursów: 18
Łączny czas trwania kursów: 89 godzin![]()
Szukasz czegoś innego?