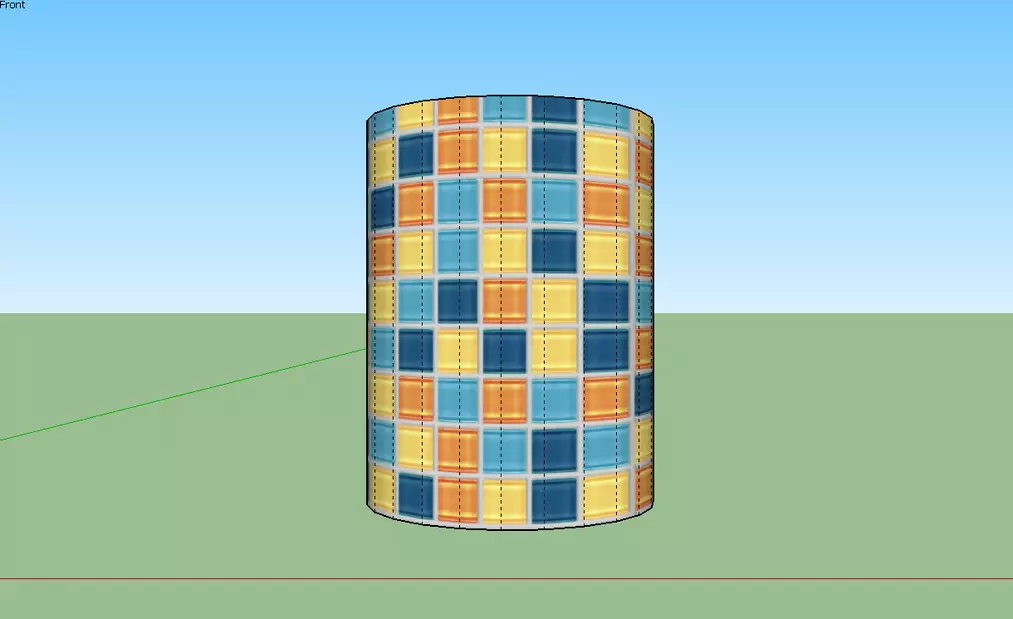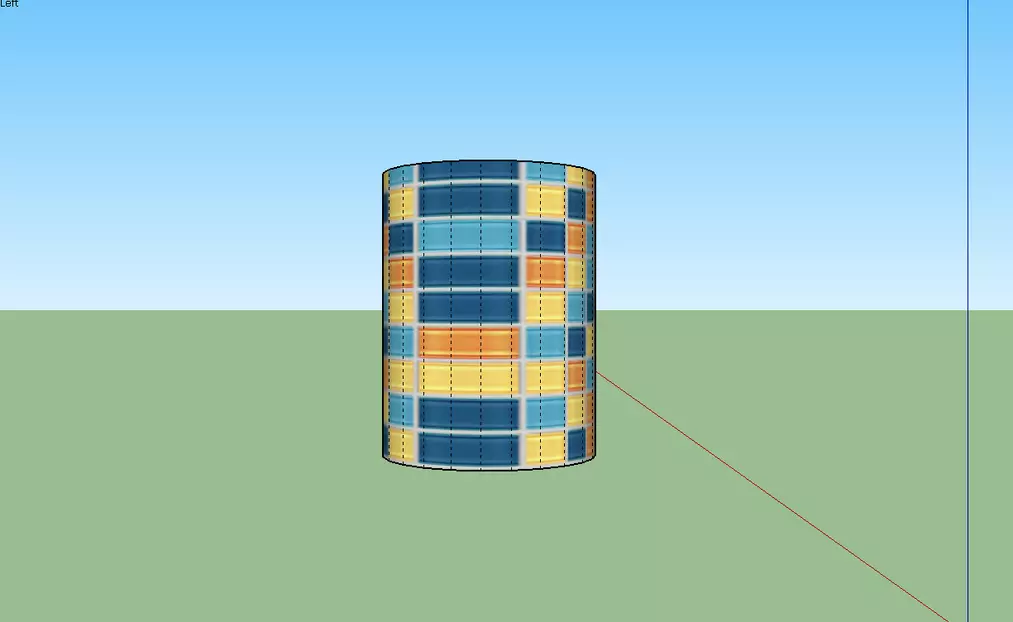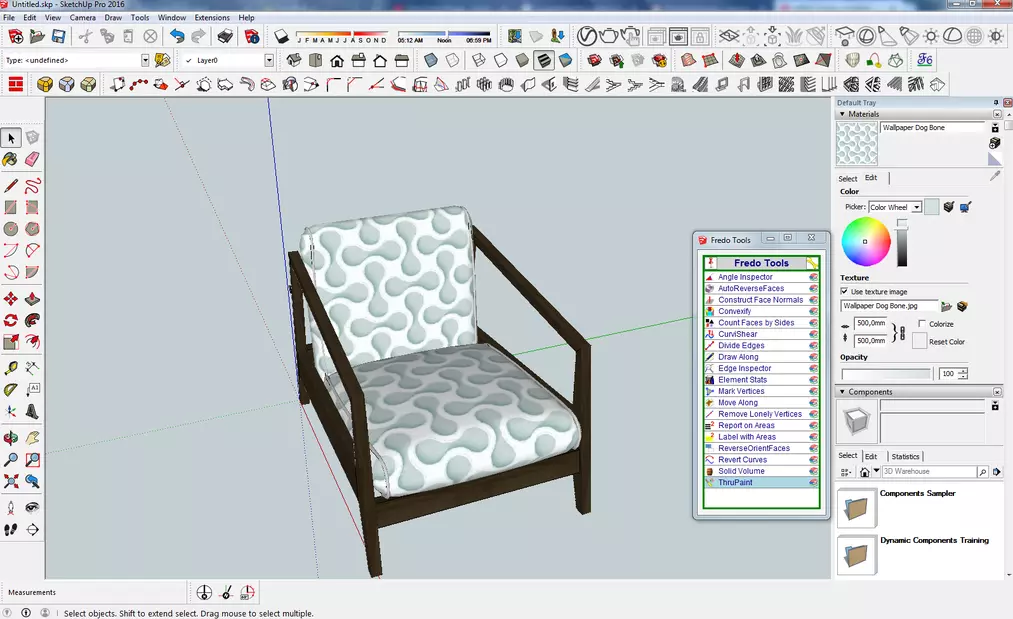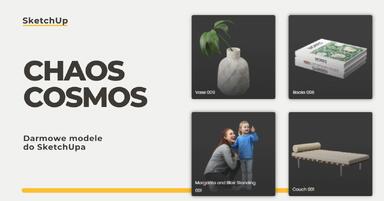Data publikacji: 14-03-2018 | Data aktualizacji: 31-03-2020 | Autor: Kamila Jach
Jak nałożyć teksturę w Sketchupie na zaokrąglone obiekty - Tutorial, poradnik
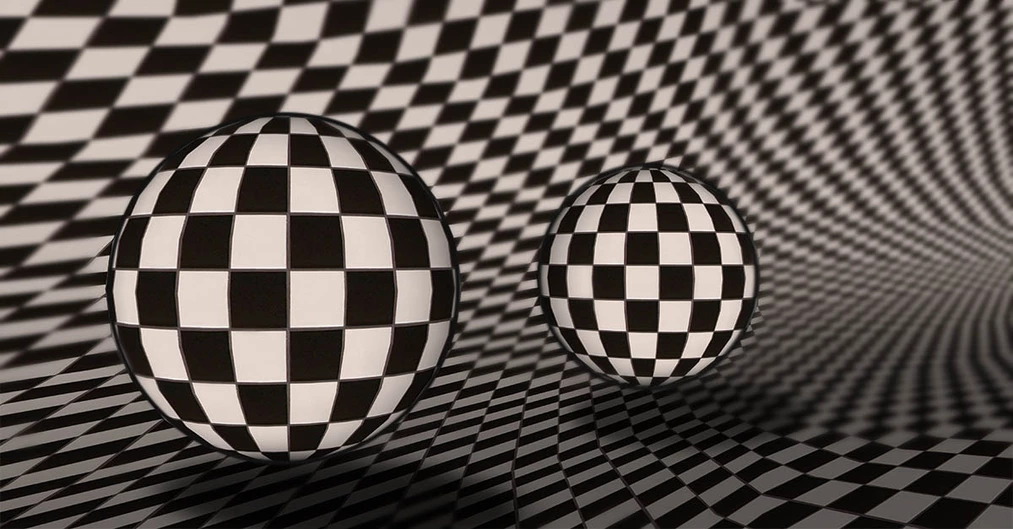
Teksturowanie obiektów w Sketchupie jest bardzo łatwe i
przyjemne, do czasu, aż nie musimy nanieść tekstury na obiekt zaokrąglony, czy
też mający jakąś inną formę niż płaska powierzchnia. W tym przypadku znane nam
dotąd zasady teksturowania obiektów w programie Sketchup zawiodą. Tekstura na
takim obiekcie zostaje często zdeformowana, dlatego że domyślnie Sketchup nie
potrafi czytać krzywych powierzchni. Program Sketchup oferuje nam opcje, które
pomogą nam nałożyć materiał na bardziej skomplikowany model.
Na początek zaprezentuję podstawowe metody teksturowania, jakie oferuje nam program na "dzień dobry" w swoim zasobie narzędziowym.
Paint bucket - Teksturowanie w Sketchupie
Teksturę możemy nałożyć przy użyciu narzędzia Paint
bucket jednak w trochę inny sposób niż standardowy. Otóż powierzchnia
obła składa się z kliku a czasem nawet kilka dziesięciu mniejszych płaszczyzn.
Dobrze to widać przy włączonej opcji ukrytej geometrii.
Możemy ją włączyć wchodząc w View -> Hidden geometry ( funkcja jest włączona gdy ma po lewej stronie "ptaszek").
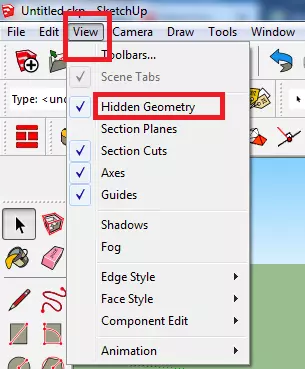
Wtedy możemy zaznaczyć każdą z tych pomniejszych płaszczyzn tworzących nasz obiekt osobno. Opcja ta pozwala nam na nałożenie odpowiednio naszej tekstury. Obiekt podczas włączonej ukrytej geometrii nie jest już jedną całością na którą mamy możliwość nałożenia materiału tylko za pomocą jednego kliknięcia. Teraz nasz model jest "rozbity" na elementy składowe i każdy możemy edytować osobno. Mankament polega na tym, że pozycjonujemy teksturę tylko w jednym segmencie.
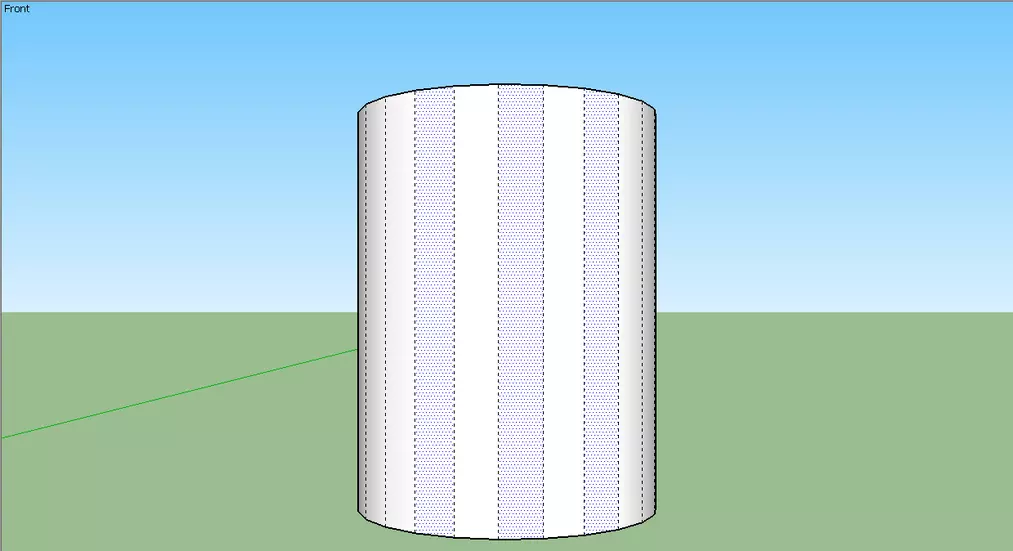
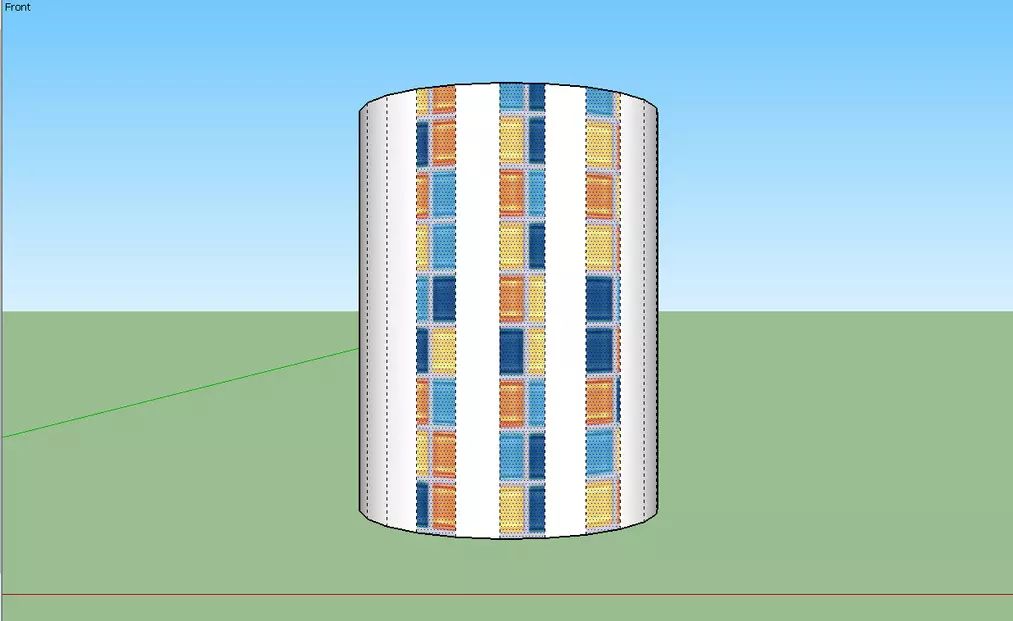
Materiał każdej z pojedynczych płaszczyzn możemy edytować swobodnie poprzez narzędzie Texture -> Position do którego wchodzimy poprzez kliknięcie prawym przyciskiem myszy na obszar z nałożona teksturą.
Funkcja - Projected - Teksturowanie w Sketchupie
Funkcja ta działa jak rzutnik. Rzutnik rzuca obraz tekstury pod tym kątem jakim jest płaszczyzna rzutująca na pozostałe elementy. To znaczy, że jeśli rzutujemy na elementy będące równoległe, to tekstura będzie nałożona dobrze. Funkcja ta całkiem nieźle radzi sobie nawet przy elementach będących równoległymi. Trzeba jednak pamiętać, że funkcja ta rzutuje jednie obraz dlatego też w punktach coraz bardziej nachylonych tekstura wyciąga się.
Narzędzie te jest szczególnie przydatne w przypadku rzutowania obrazu topograficznego na model jakiegoś terenu lub obrazu budynku na model przedstawiający budynek.
Wchodzimy w tą funkcję poprzez kliknięcie prawym przyciskiem myszy na nasz obiekt z teksturą i znajdujemy ją pod hasłem Texture -> Projected.
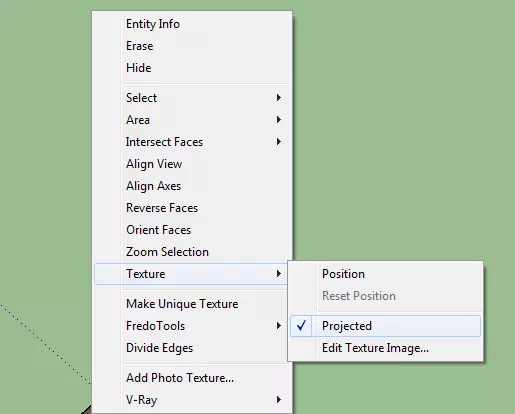
Teksturę nakładamy po ponownym próbkowaniu jej na obiekt.
Jak widzimy poniżej obiekt całkiem nieźle prezentuje się jeśli oglądamy go z przodu. Jeśli obrócimy się zobaczymy, że po drugiej stronie naszego obiektu tekstura jest wyciągnięta. Tam gdzie promienie rzutnika trafiają pod bardzo dużym kątem tekstura jest zdeformowana. Możemy się bawić "wyprostowując" tę teksturę w tym wyciągniętym miejscu poprzez edytowanie tych płaszczyzn przez Texture -> Position (wcześniej opisany sposób).
Metoda ta może nam wystarczyć, jeśli robimy wizualizację naszego obiektu tylko z jednej strony.
Aby lepiej zrozumieć działanie tych powyżej opisanych sposobów zachęcamy do zapoznania się z tutorialem poniżej.
Teraz przechodzimy do bardziej zaawansowanego teksturowania poprzez pluginy.
ThruPaint - Teksturowanie w Sketchupie
Plugin można znaleźć pod tym linkiem
Po zainstalowaniu wtyczki ikonka od tego pluginu wygląda tak:

Gdy na nią klikniemy zauważymy, że rozwija nam się dosyć
pokaźny panel z różnymi innymi pluginami, nas interesuje jeden, ostatni.
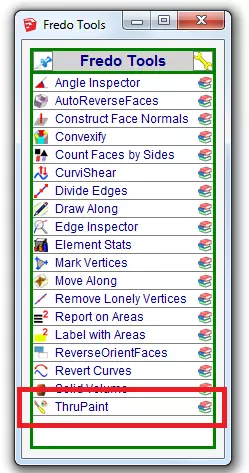
Po kliknięciu w ten plugin pokazuje nam się panel. Do podstawowego nakładania materiału nie trzeba nic zmieniać w opcjach panelu.
Kursor jest w kształcie pędzla z układem współrzędnych.
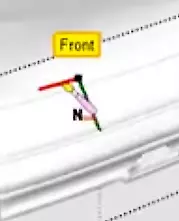
Wystarczy wybrać ułożenie osi które będzie decydowało o ułożeniu materiału i kliknąć na obiekt, który ma zostać oteksturowany. Sketchup może chwile przeliczać, zanim oteksturuje model. Narzędzie to oferuje nam również przekształcenia w postaci obracania i skalowania tekstur.
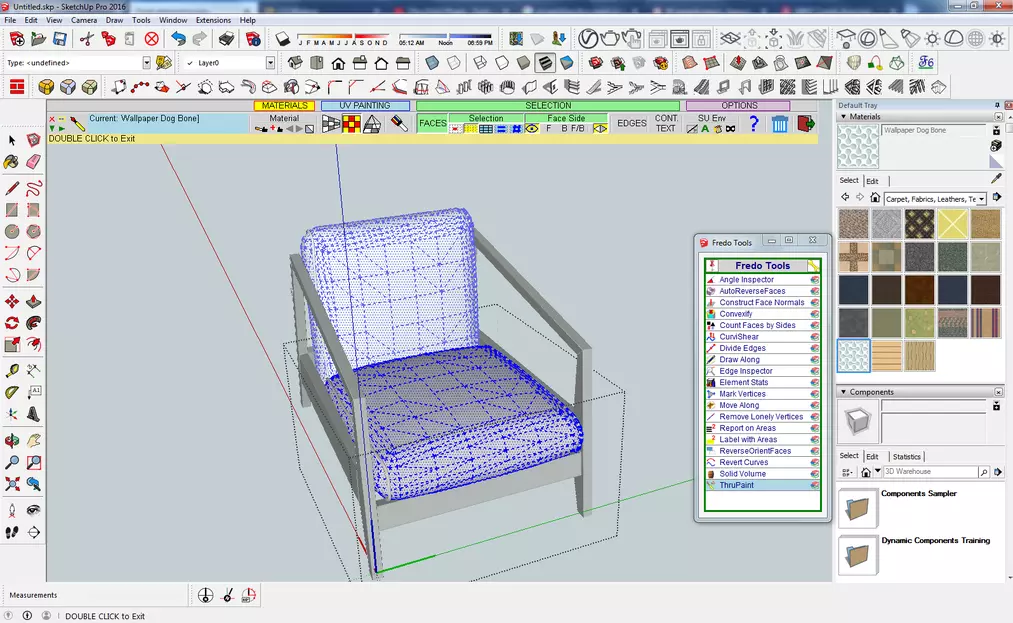
Narzędzie posiada to także różne modyfikacje, które będą
zależne od ustawienia opcji w panelu u góry .Warto przetestować i dowiedzieć się o nich więcej. Np. opcja "UV Painting" pozwala nam na różne deformacje tekstury .
Jeśli chcesz nauczyć się Sketchupa, to zachęcamy do
zapoznania się z naszą biblioteką kursów online dostępną pod tym adresem.
Pozdrawiamy! :)
Przeczytaj o programie Sketchup na naszym blogu
-
![Modele 3D w sprzedaży nieruchomości - jak podnoszą atrakcyjność oferty?]()
Modele 3D w sprzedaży nieruchomości - jak podnoszą atrakcyjność oferty?
Dowiedz się w jaki sposób wykorzystanie modelu 3d może pomóc w sprzedaży nieruchomości. -
![Darmowy Kurs SketchUp + V-Ray - Dowiedz się jak stworzyć pierwszą wizualizację!]()
Darmowy Kurs SketchUp + V-Ray - Dowiedz się jak stworzyć pierwszą wizualizację!
Chcesz nauczyć się, jak tworzyć profesjonalne wizualizacje wnętrz? Ten darmowy kurs online SketchUp to idealna szansa, by rozpocząć naukę bez żadnych kosztów! -
![Sztuczna inteligencja i SketchUp - generowanie map PBR i tekstur seamless]()
Sztuczna inteligencja i SketchUp - generowanie map PBR i tekstur seamless
SketchUp 2025 i AI to nowy wymiar tworzenia tekstur! Sprawdź, jak szybko generować realistyczne materiały seamless i mapy PBR. -
![Darmowe modele i materiały do SketchUpa! Jak optymalnie korzystać z biblioteki Chaos Cosmos?]()
Darmowe modele i materiały do SketchUpa! Jak optymalnie korzystać z biblioteki Chaos Cosmos?
Poznaj Chaos Cosmos - darmową bibliotekę modeli i materiałów do SketchUpa, dostępną z każdą licencją V-Ray.
Chcesz poznać program Sketchup? Sprawdź nasz darmowy kurs online!

Jakiego oprogramowania chcesz się nauczyć?
-
Sketchup
Liczba dostępnych kursów: 35
Łączny czas trwania kursów: 186 godzin![]()
-
3ds Max
Liczba dostępnych kursów: 28
Łączny czas trwania kursów: 322 godzin![]()
-
Archicad
Liczba dostępnych kursów: 25
Łączny czas trwania kursów: 135 godzin![]()
-
Revit
Liczba dostępnych kursów: 18
Łączny czas trwania kursów: 89 godzin![]()
Szukasz czegoś innego?