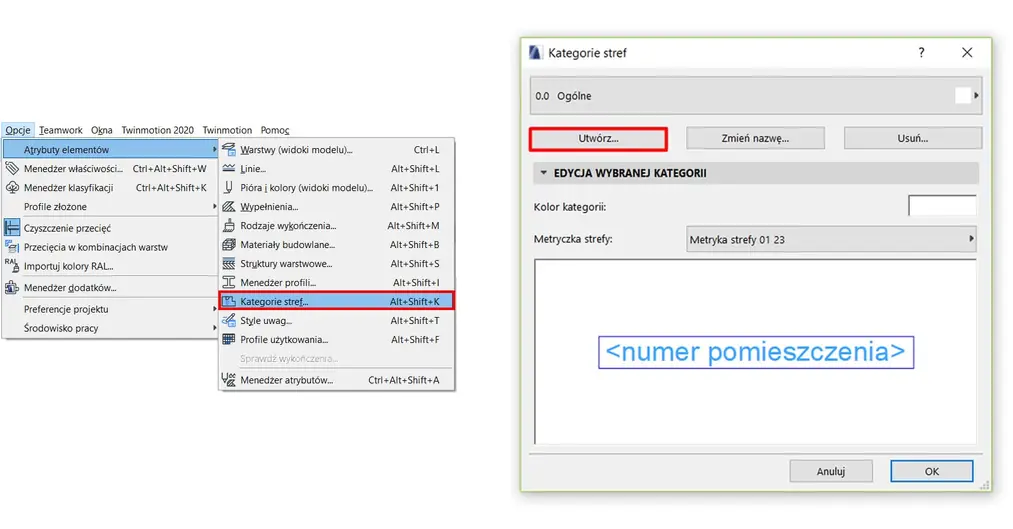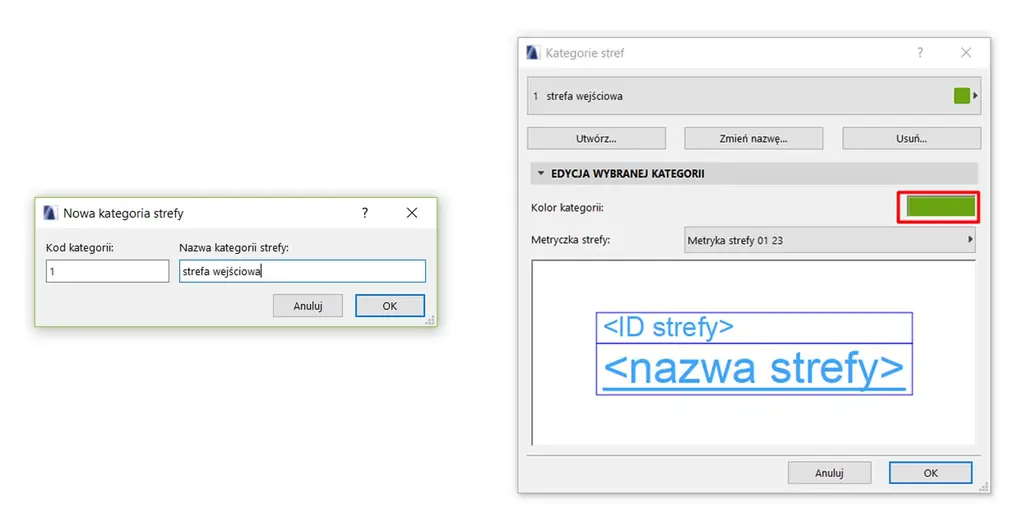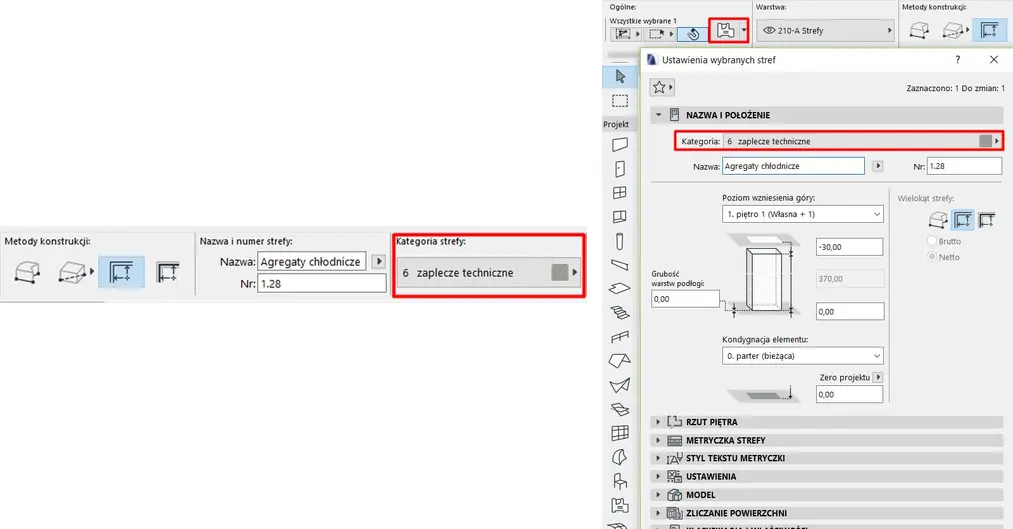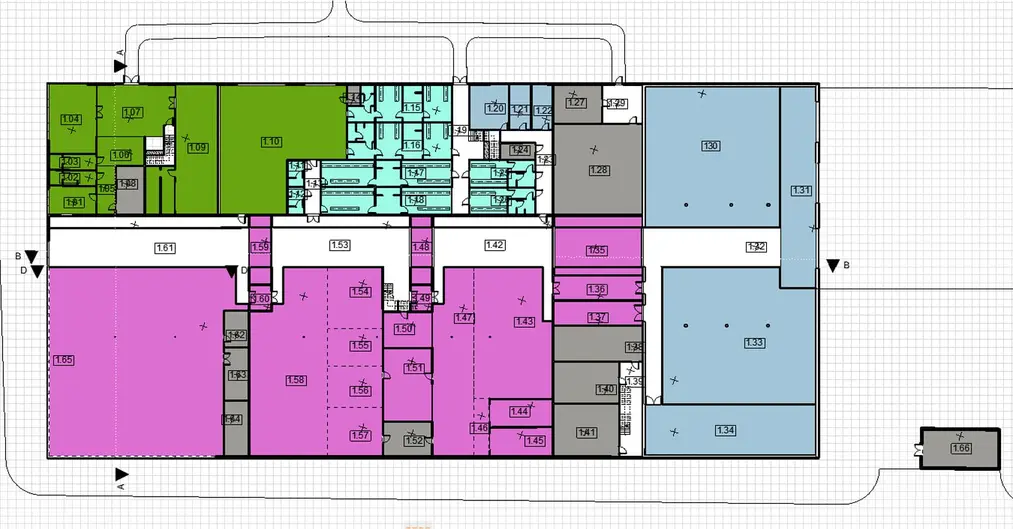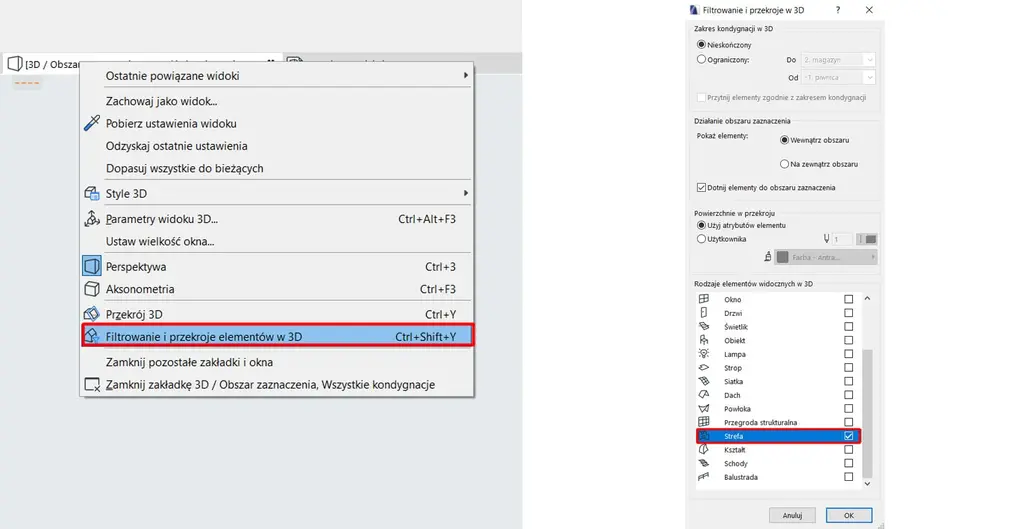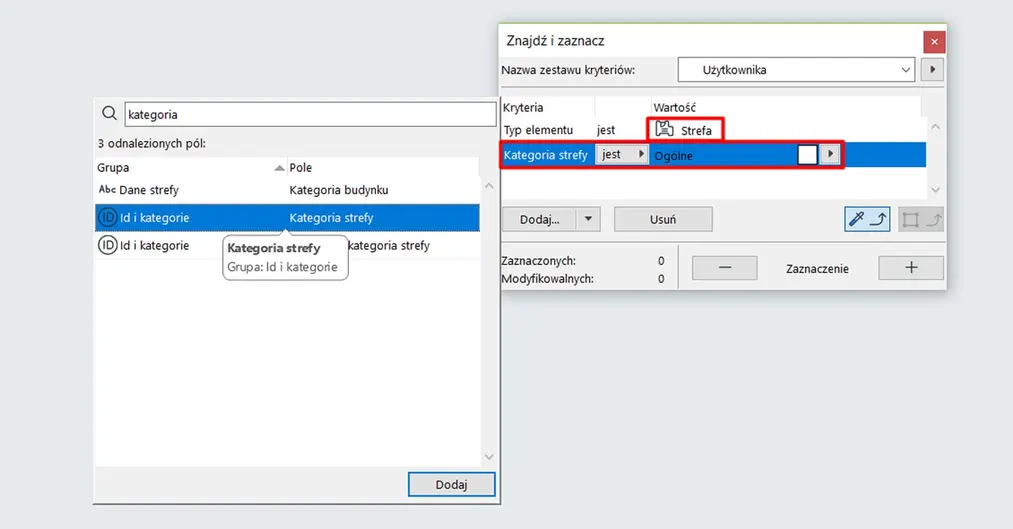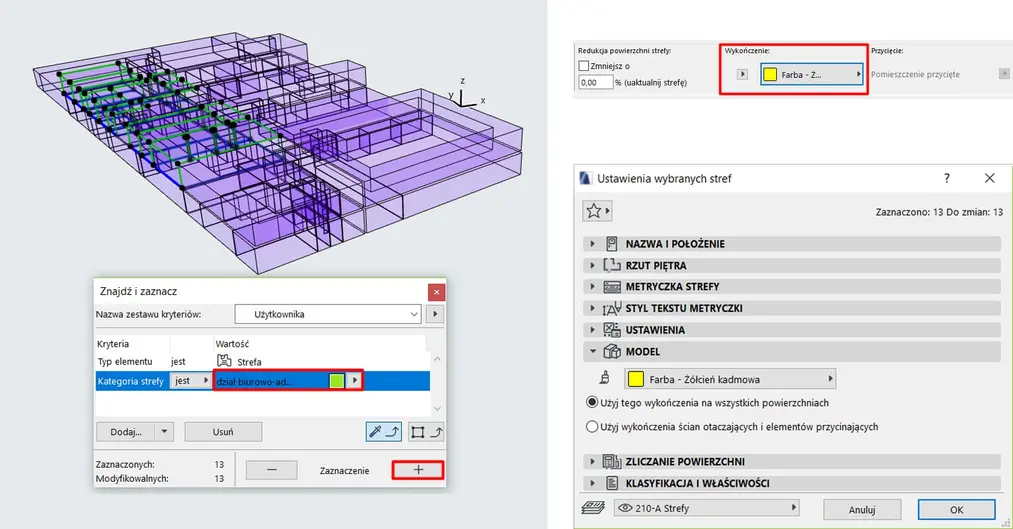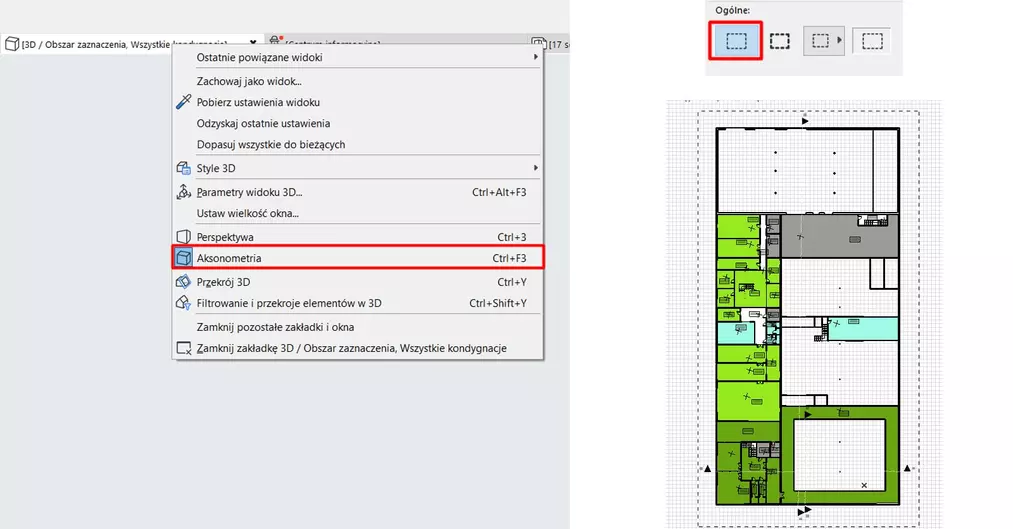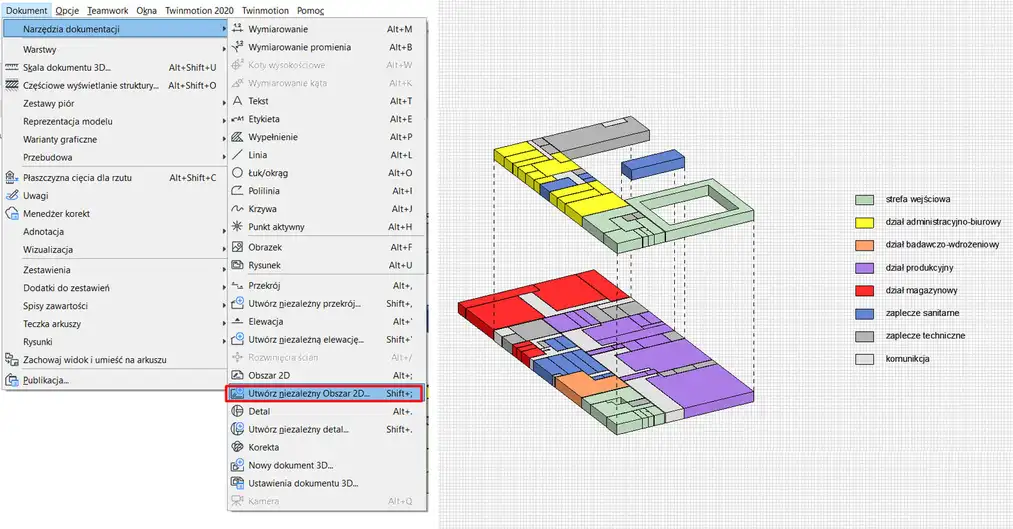Data publikacji: 30-03-2020 | Data aktualizacji: 30-03-2020 | Autorka: Daria Janik
Archicad – Schemat funkcjonalny z użyciem stref (Poradnik, tutorial)

Zasadę funkcjonowania mniejszych
budynków można łatwo odczytać z rzutu i przekroju, jednak w przypadku większych
projektów bardzo pomocne okazują się schematy. Jednym z nich jest
ten prezentujący podział na strefy, ich rozmieszczenie
i wzajemne relacje czyli funkcjonalny. Niezależnie na jakim etapie powstawania projektu tworzymy
taką grafikę dobrze wiedzieć, że zamiast używać do tego programów takich jak
Photoshop, możemy to zrobić szybko w Archicadzie używając stref.
Archicad - Przygotowanie stref
Na początku ważne jest odpowiednie przygotowanie stref. Musimy się zastanowić, co chcemy przedstawić na schemacie i jak ma wyglądać, czyli na jakie kategorie będziemy dzielić przestrzeń i odpowiednio przypisać pomieszczenia.
W celu ustawienia tego wybieramy na górnym pasku „Opcje” następnie „Atrybuty elementów” i „Kategorie stref”. Tutaj możemy tworzyć rodzaje stref, do których potem będziemy mogli przypisać pomieszczenia. Dodajemy nową klikając przycisk „Utwórz”.
Wyskoczy nam okno dialogowe, w którym możemy wpisać kod oraz nazwę kategorii. Po zatwierdzeniu wracamy do poprzedniego, gdzie klikając w prostokąt w obok napisu „Kolor kategorii” możemy zmienić jej barwę wyświetlaną na rzucie. Tworzymy ich tyle, ile potrzebujemy i zatwierdzamy zmiany klikając „OK”.
Następnym krokiem jest przypisanie stref do odpowiednich kategorii. Możemy to zrobić wybierając ją z listy w palecie info lub w ustawieniach strefy w karcie „Nazwa i położenie”.
Po przypisaniu strefy do odpowiedniej kategorii zmieni się jej kolor na rzucie zgodnie z tym, co wybraliśmy we wcześniejszym kroku
Teraz przechodzimy do karty widoku 3D. Klikamy na nią prawym przyciskiem myszy i otwieramy okno „Filtrowania i przekrojów elementów w 3D”. W dolnej części wybieramy jako widoczne tylko strefy.
Kolejnym krokiem jest wybranie w narzędziu „Znajdź i zaznacz” (w karcie „Edycja” lub skrót Ctrl+F) typu elementu jako „Strefa” i dodania kryterium „Kategoria strefy”.
Wybieramy z listy jedną z kategorii i klikamy ikonę plusa, by zaznaczyć w widoku wszystkie strefy należące do niej. Następnie zmieniamy wykończenie na farbę w kolorze takim, jaki nam odpowiada. Możemy to zrobić w palecie info lub w ustawieniach strefy w karcie modelu. Powtarzamy to dla każdej kategorii.
Jeśli w podstawowym zestawie wykończeń nie ma koloru, który by nam odpowiadał to zawsze możemy stworzyć własny. Otwieramy kartę „Opcje”, potem „Atrybuty elementów” i „Rodzaje wykończenia…”. W otwartym oknie wybieramy dowolny rodzaj farby i tworzymy nowy na jego podstawie za pomocą przycisku „Utwórz” i opcji „Powiel”. Sprawdzamy, czy wybrany silnik to podstawowy i zmieniamy kolor w pierwszej karcie.
Teraz możemy zmienić widok na aksonometrię klikając w kartę 3D prawy przyciskiem myszy. W celu lepszego wyglądu graficznego możemy zaznaczyć pojedyncze piętro zaznaczeniem jednokondygnacyjnym, czyli pierwszym od lewej w narzędziu „Zaznaczenie” i klikając F4 zobaczymy strefy tylko z tego poziomu w widoku 3D.
Następnym krokiem jest utworzenie dokumentu 3D. Klikamy prawym przyciskiem myszy w przestrzeń roboczą poza modelem w karcie 3D i w menu kontekstowym wybieramy „Nowy dokument 3D…”. Tą samą opcję znajdziemy także rozwijając z górnego paska „Dokument” i „Narzędzia dokumentacji”.
Później tworzymy nowy obszar 2D, który znajdziemy w tym samym miejscu co dokument 3D. Zaznaczamy zawartości dokumentów 3D poszczególnych kondygnacji i kopiujemy je do obszaru 2D. Tam możemy dodawać linie, tekst, czy nowe wypełnienia, które pozwolą nam uzyskać pożądany końcowy efekt. Teraz wystarczy tylko wrzucić obszar 2D na arkusz i wydrukować :)
Jeżeli chcielibyście dowiedzieć się więcej na temat tego programu, to sprawdź nasz - Kurs Archicad 20 od podstaw.
Pozdrawiam!
Przeczytaj o programie Archicad na naszym blogu
-
![Archicad AI Visualizer – Co to jest i jak go wykorzystać w projektowaniu architektonicznym?]()
Archicad AI Visualizer – Co to jest i jak go wykorzystać w projektowaniu architektonicznym?
Poznaj AI Visualizer – narzędzie, które rewolucjonizuje wizualizacje w Archicadzie. Odkryj, jak AI może usprawnić Twoją pracę i zaskoczyć klientów! -
![Co to jest - Projekt zagospodarowania terenu (PZT) i co zawiera?]()
Co to jest - Projekt zagospodarowania terenu (PZT) i co zawiera?
Sprawdź artykuł i dowiedz się czym jest oraz co zawiera PZT -
![Archicad - Modyfikatory odsunięcia - Poradnik, tutorial]()
Archicad - Modyfikatory odsunięcia - Poradnik, tutorial
Jeśli zastanawiasz się jak posługiwać się modyfikatorami odsunięcia lub jak modyfikować poszczególne warstwy elementów, to ten poradnik jest dla Ciebie!
Jakiego oprogramowania chcesz się nauczyć?
-
Sketchup
Liczba dostępnych kursów: 35
Łączny czas trwania kursów: 186 godzin![]()
-
3ds Max
Liczba dostępnych kursów: 28
Łączny czas trwania kursów: 322 godzin![]()
-
Archicad
Liczba dostępnych kursów: 25
Łączny czas trwania kursów: 135 godzin![]()
-
Revit
Liczba dostępnych kursów: 18
Łączny czas trwania kursów: 89 godzin![]()
Szukasz czegoś innego?