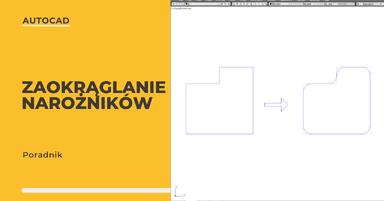Data publikacji: 14-10-2021 | Data aktualizacji: 27-02-2024
Autocad - Jak zablokować i odblokować warstwę - poradnik, tutorial
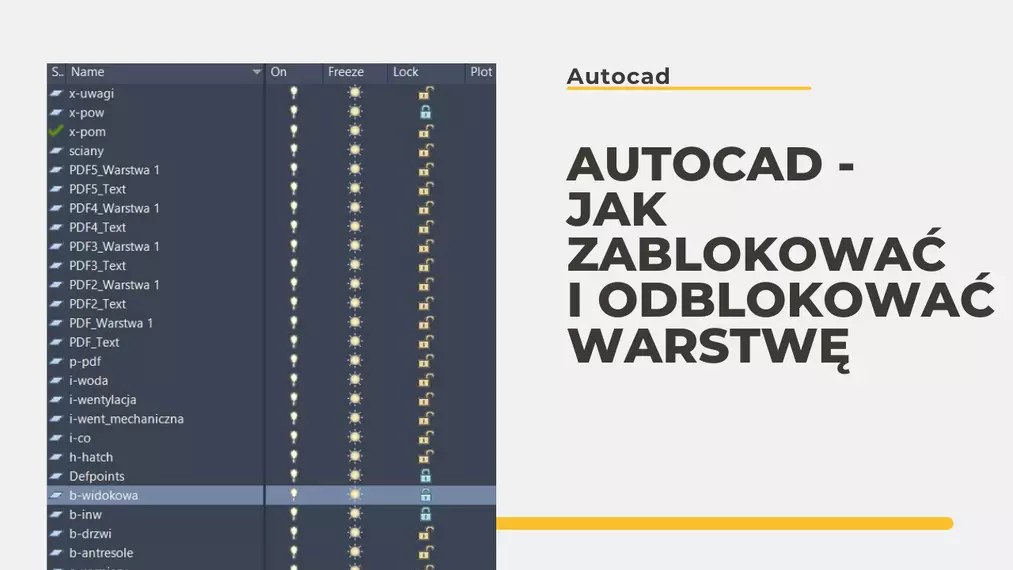
Może się zdarzyć, że otrzymałeś od kogoś plik, na którym nie możesz edytować części elementów. Albo wyobraź sobie sytuację, kiedy w utworzonym przez siebie pliku nie chcesz przypadkowo przesunąć lub edytować elementu. Zarówno w jednym, jak i w drugim przypadku warto znać opcję blokowania i odblokowywania warstw.
Co daje zablokowanie warstwy?
Wszystkie elementy, które znajdują się na danej warstwie pozostaną widoczne w modelu jako punkty aktywne, ale nie będzie możliwości zmiany ich geometrii tak długo, jak długo warstwa będzie zablokowana.
Żeby zablokować warstwę na górnym panelu w zakładce Home (PL - Narzędzia główne) w sekcji Layers (PL - Warstwa) klikniesz w przycisk Layer Properties (PL - Właściwości warstwy). W pojawiającym się okienku odszukaj warstwę, którą chcesz zablokować lub odblokować i kliknij w małą ikonkę kłódki. Tutaj równocześnie możesz sprawdzić status warstwy.

Szara zamknięta kłódka = warstwa zablokowana = nieedytowalna
Złota otwarta kłódka = warstwa odblokowana = edytowalna
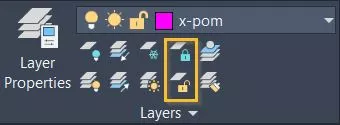
Możesz także w górnym panelu w sekcji Layers (PL - Warstwy) wybrać ikonkę, która odpowiada za blokowanie i odblokowywanie warstw. Po kliknięciu odpowiedniej funkcji musisz kliknąć w element na rysunku, który znajduje się na warstwie, którą chcesz zablokować lub odblokować.
Chcesz lepiej poznać ten program? Sprawdź nasz kurs online - Autocad i naucz się go bez wychodzenia z domu :)
Przeczytaj o programie Autocad na naszym blogu
-
![5 polecanych programów do projektowania wnętrz]()
5 polecanych programów do projektowania wnętrz
Poznaj najpopularniejsze programy do projektowania wnętrz i sprawdź, czym się od siebie różnią. -
![Autocad - Jak zaokrąglić narożniki - Tutorial, poradnik]()
Autocad - Jak zaokrąglić narożniki - Tutorial, poradnik
Szukasz sposobu na szybkie zaokrąglenie narożników w programie AutoCad? Ten materiał został przygotowany specjalnie dla Ciebie -
![AutoCad – Jak poruszać się w przestrzeni 3D – Poradnik, tutorial]()
AutoCad – Jak poruszać się w przestrzeni 3D – Poradnik, tutorial
Jeśli stawiasz pierwsze kroki w programie AutoCAD 3D to koniecznie zajrzyj i zapoznaj się z podstawowymi możliwościami poruszania się po trójwymiarowej przestrzeni. -
![Autocad - Jak obliczyć pole powierzchni - Tutorial, poradnik]()
Autocad - Jak obliczyć pole powierzchni - Tutorial, poradnik
Potrzebujesz obliczyć powierzchnię w programie AutoCad, lecz nie wiesz jak to zrobić, lub jakiego sposobu użyć? Sprawdź ten poradnik.
Jakiego oprogramowania chcesz się nauczyć?
-
Sketchup
Liczba dostępnych kursów: 35
Łączny czas trwania kursów: 186 godzin![]()
-
3ds Max
Liczba dostępnych kursów: 29
Łączny czas trwania kursów: 346 godzin![]()
-
Archicad
Liczba dostępnych kursów: 22
Łączny czas trwania kursów: 121 godzin![]()
-
Revit
Liczba dostępnych kursów: 15
Łączny czas trwania kursów: 80 godzin![]()
Szukasz czegoś innego?